#1. [File] - [Open] 앨범으로 사용할 이미지를 연다.
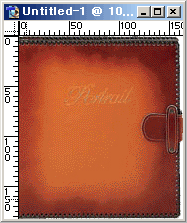
#2. 앨범 내용 만들기.
① 사각선택툴로 앨범내용이 들어갈 만큼 선택한다음, Ctrl + Del로 삭제한다.
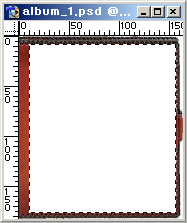
② 삭제한 부분에 내용이 될 이미지를 넣는다.
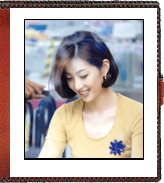
③ 이런식으로 몇장(사진만큼)을 만들고 다른이름으로 저장한다.
#3. 다시 #1로 돌아가, 캔버스 사이즈를 조절한다.

① 캔버스 가로크기 조절.
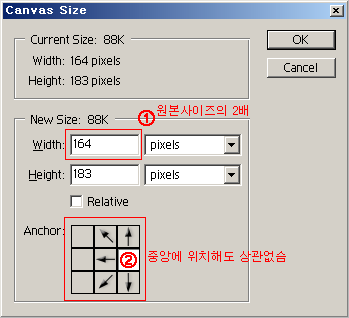
② 캔버스 세로크기 조절.
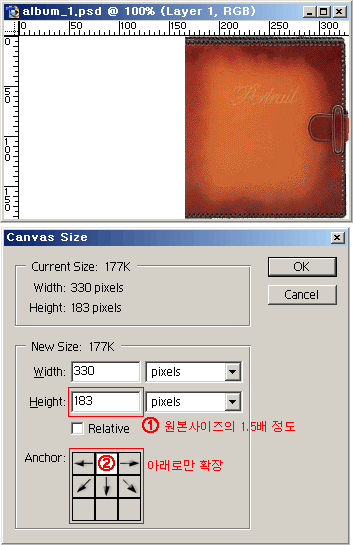
#4. 책장 넘기는 효과내기.
① 레이어 1을 복제한다. (Ctrl + J 또는 드래그)

② [Edit] - [Free Transform] (Ctrl + T) 로 변형을 선택한다.
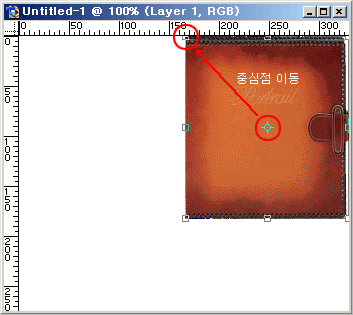
③ 이미지의 폭과 각도만 조정한다. ( W : 80 , V : 10 )
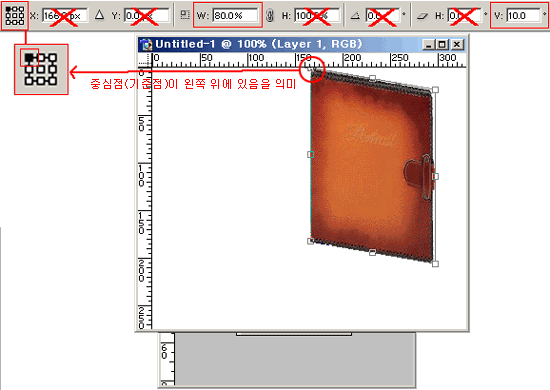
④ 다시 레이어 1을 복제한 다음, W : 60 , V : 20으로 설정한다.
⑤ 다시 레이어 1을 복제한 다음, W : 40 , V : 40으로 설정한다.
⑥ 다시 레이어 1을 복제한 다음, W : 20 , V : 60으로 설정한다.
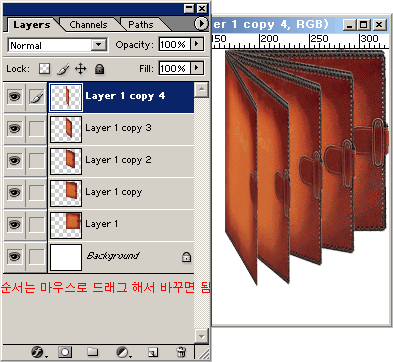
#5. 반대편 앨범만들기.
① #2에서 만들어 둔 이미지를 불러온다.
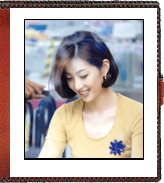 kwAni.com™
kwAni.com™
② [Image] - [Flip Canvas Horizontal] 이미지를 반대방향으로 회전시킨다.
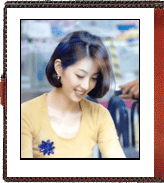
③ 회전시킨 이미지를 드래그해서 원본이미지에 붙여넣는다.
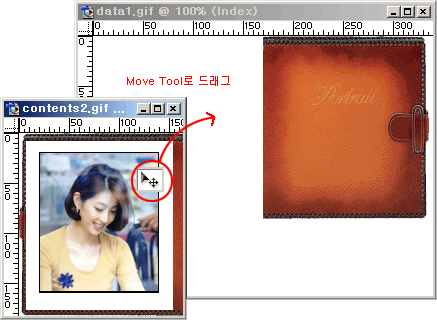
④ #4번과 같이 책장넘기는 효과를 만든다.
( 중심점은 오른쪽 위에 두고,
W: 80, V: -10,,, W: 60, V: -20,,, W: 40, V: -40,,, W: 20, V: -60 )

#6. 첫번째 보여지는 앨범만들기.
① 다른 이미지를 하나 더 불러와 원본이미지에 붙여넣는다.
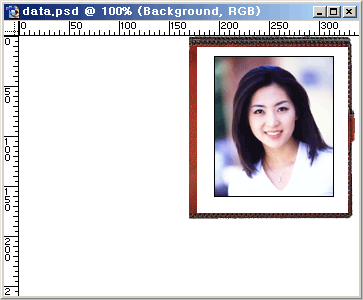
② 이미지레디로 넘어가기 전, 레이들의 순서를 변경한다.
(먼저 실행될 이미지가 위쪽으로 가게끔 드래그하여 이동한다.)

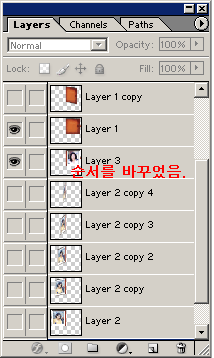
#7. 이미지 레디로 전환  .
.
① 애니메이션창에 이미지 추가하기.
(바탕화면과 첫번째 보여질 앨범만 선택한다.)
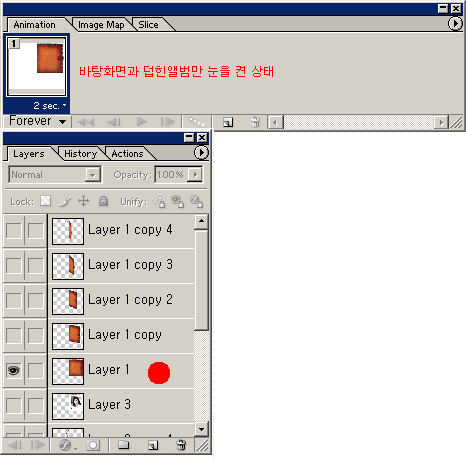
② Duplicates current frame( )을 클릭해 이미지를 복제한 다음,
)을 클릭해 이미지를 복제한 다음,
첫번째 넘겨지는 앨범과 첫번째 보여질 앨범내용만 선택한다.

③ 다시 이미지를 복제한다. ①,②를 반복한다.
( 한장한장 눈을 끄고 다른눈을 켜고 하며 복제해 나간다. )




④ 반대편도 마찬가지로 하나하나 눈을 켜고 끄고 하며 애니메이션창에 이미지를 추가한다.
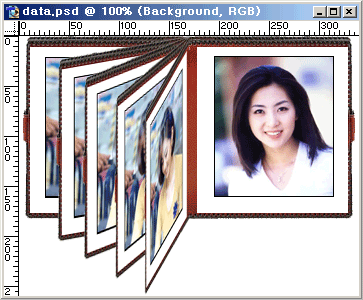
#8. 앨범 덮기.
① #7번을 반대로 해준다. ( 덮이는 이미지를 한장한장 선택해 가며 복제.)
② 저장(Save Optimized)하면 끝!
#9. 완성된 이미지. 참고 자료 다운로드 : 위 첨부파일
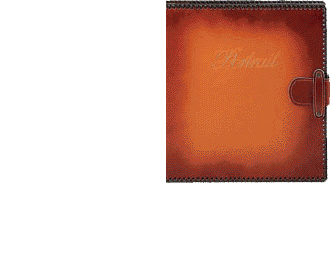
※ 사진을 여러장 했을 경우. 참고 자료 다운로드 : PDS_file.zip

'포토샵' 카테고리의 다른 글
| Healing Brush 4가지 (0) | 2008.11.25 |
|---|---|
| 글씨나 원하지 않는 배경 지우기 (0) | 2008.11.25 |
| 포토샵 책장넘기기 (0) | 2008.03.26 |
| < 포토샵으로 흑백사진 만들기 >6가지 (0) | 2008.02.28 |
| 흑백사진 칼라로 만들기 (0) | 2008.02.28 |