그림 편집에 대해서 자세하게 할 필요는 사실 없는데
그래도 있는 걸 안하고 가려니까 찜찜하네요. 볼일보고 뭐 안한 것처럼...
별로 어려울 것도 없는 것이니까 한번씩 쭉 훑어볼게요.
딱 한번씩만 실습해보고 나중에 필요할 때 써 보세요. 기억을 더듬어서.
* Baby-048.xlsx : 실습 파일 다운로드하고 열어 주세요.
그림의 밝기와 대비 조절
Sheet1 시트에 보면 3개의 똑같은 그림이 있어요.
제일 왼쪽에 있는 그림은 원본이라 생각하고 건드리지 마시고
가운데 있는 그림을 클릭해 주세요. 리본 메뉴에 그림 도구의 [서식] 탭이 나와야 해요.
그림을 선택한 다음 [서식]탭, [조정]그룹에서 [밝기]를 클릭하고 -20%를 선택해요. 표준은 0%예요. -20%라면 밝기를 낮추겠다는 소리죠.
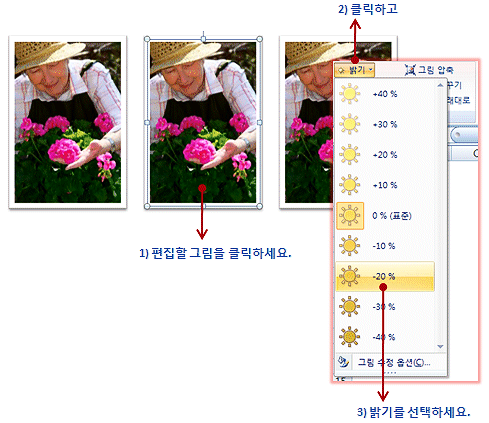
왼쪽 그림과 가운데 있는 그림을 비교해 보세요. 밝기에서 차이가 나죠?
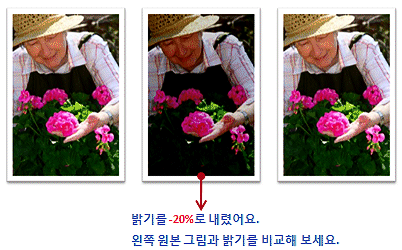
이번에는 오른쪽에 있는 그림을 선택하세요. 그리고 [대비]를 클릭한 다음 +40%를 선택해요.
결과는 다음과 같죠. 왼쪽에 있는 그림과 비교해서 봐야 해요. 대비는 명암이라고 이해하면 됩니다.
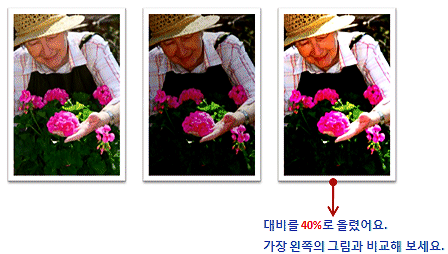
그림 다시 칠하기
Sheet2 시트로 가 주세요. 거기에 똑같은 2개의 그림이 있어요.
왼쪽 그림은 그대로 놔두고, 오른쪽 그림 가지고 할 거예요. 오른쪽 그림을 클릭하세요.
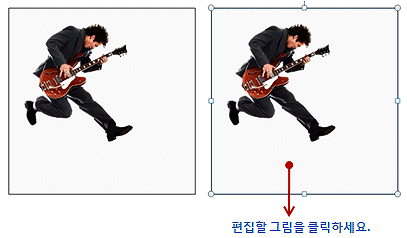
그림 도구의 [서식]탭, [조정]그룹에서 [다시 칠하기]를 클릭하면 여러 종류의 색들이 나와요.
그 중에서 하나를 클릭하는 거예요. 맘에 드는 색이 없을 때는? [기타 변형]에서 골라줘도 됩니다.
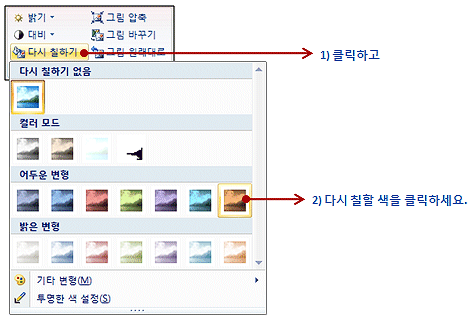
결과는 다음과 같아요. 그림 분위기가 달라졌어요. 다른 색도 한번씩 해보세요. 재밌잖아요.
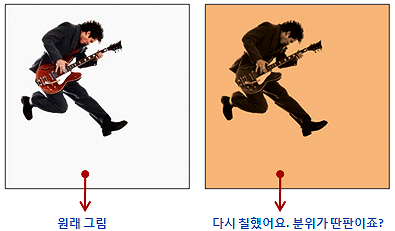
색을 투명하게 바꾸기
Sheet2 시트에서 계속 합니다. 오른쪽 그림을 클릭하고 [다시 칠하기]를 클릭한 다음 [투명한 색 설정]을 선택해 주세요. 그러면 마우스 포인터가 좀 달라지죠.
마우스로 오른쪽 그림의 배경 부분을 클릭할래요?
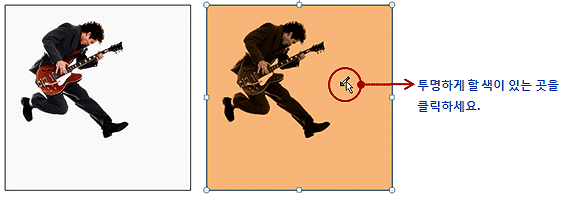
클릭한 곳과 같은 색들이 모두 투명한 색으로 설정된 결과예요.
오른쪽 그림 아래에는 셀에 뭔가가 입력되어 있었네요. 그 동안 가려져서 안 보이던 것이 색이 투명해지니까 비쳐 보이는 것이죠.
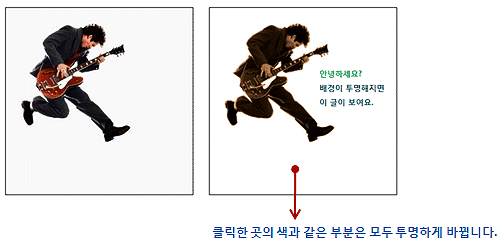
필요없는 부분은 과감하게 잘라 버리기
그림 전체가 아니라 특정 부분만 나타내고 싶을 때 쓰는 기능예요.
Sheet3 시트에 너무 예쁜 여자 그림이 있죠?
그림을 클릭한 다음 [서식]탭, [크기]그룹에서 [자르기]를 클릭하세요.

그림 주위에 크기 조정 핸들이 없어지고 대신 굵은 선으로 된 핸들이 나와요.
이걸 자르기 핸들이라고 합니다. 크기 조정 핸들처럼 모두 8개나 되죠.
자르기 핸들에서 마우스 왼쪽 버튼을 누른 채 그림 안쪽으로 드래그하세요.
마우스 버튼에서 손을 떼면 드래그한 만큼 그림이 잘려 나가요.
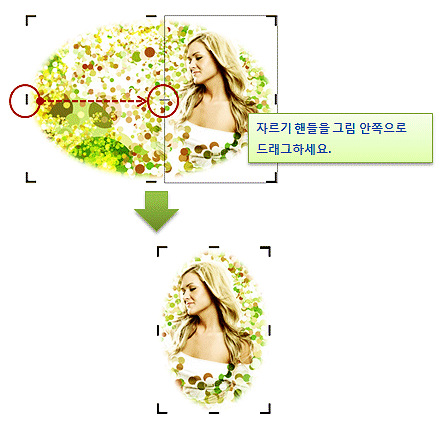
필요한 만큼 자르고 나서는 [자르기]를 한 번 더 클릭하거나 [Esc]키를 눌러서
자르기 상태를 해제하면 끝나죠.
지금까지 몇 가지 그림 편집 기술에 대해 알아봤어요.
큰 필요성은 느끼지 못하겠지만 꽤 재밌었을 것 같네요.
'엑셀기본기능' 카테고리의 다른 글
| 50. 도형을 채우는 여러 방법 (0) | 2009.09.25 |
|---|---|
| 49. 도형 그리기 (0) | 2009.09.25 |
| 47. 준비된 클립 아트로 꾸미기 (0) | 2009.09.25 |
| 46. 그림 파일로 꾸미기 (0) | 2009.09.25 |
| 45. 창 정렬하기 (0) | 2009.09.24 |