재밌는 기능 하나 하지요. 워크시트에 여러분이 갖고 있는 그림 파일을 삽입하고
여러 가지 방법으로 그림을 변신(?)하는 과정을 해 볼게요.
아무리 좋은 그림이더라도 많이 사용하면 지저분하고 실제 전달하고자 하는 내용에 방해가 될 수도 있어요.
하지만 한 두 개쯤 내용하고 딱 맞아 떨어지는 그림을 삽입해 주면
워크시트가 훨씬 생기 있어 보이게도 할 수 있죠.
더구나 엑셀 2007은 그래픽에 관해서는 이전 엑셀 2003과는 비교도 안될 만큼
세련되고, 우아하고, 고급스럽고, 전문가 냄새가 폴폴 나는 기능들을 지원한답니다. 자, 따라와요.
* dog.jpg : 그림 파일예요. 다운로드해서 여러분 컴퓨터에 저장만 해 두세요.
워크시트에 그림 파일 삽입하기
제일 먼저 컴퓨터에 저장되어 있는 그림 파일을 워크시트에 삽입하고 대충 크기를 조정하는
방법을 살펴봅니다. 꼭 여기서 제공하는 그림 파일을 다운로드 받을 필요는 없어요.
컴퓨터에 다른 멋진 그림이 있으면 그걸 사용해도 뭐라 할 사람은 아무도 없다는 것.
일단 실습 파일이 따로 없으니까요, 그냥 [Ctrl+N]키를 눌러서 새 통합 문서를 하나 열어요.
거기다가 그림을 삽입하고 크기만 조정해 볼게요.
[삽입]탭, [일러스트레이션]그룹, [그림]을 클릭하세요.
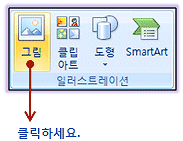
[그림 삽입] 대화상자가 뜨죠? 거기서 삽입할 그림 파일을 열심히 찾아서 더블클릭.
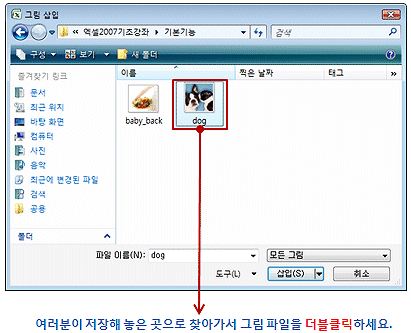
그러면 바로 현재 셀을 시작 위치로 해서 그림이 삽입됩니다. 앗! 그런데 무쟈게 크군요.
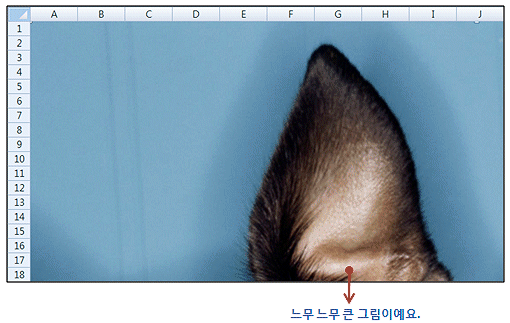
그림 크기 조정하기
그림이 선택된 상태에서는(처음 삽입하면 선택 상태죠. 아니면 그림을 클릭해서 선택하면 되구)리본 메뉴에 그림 도구가 나와요. 그림 도구에는 [서식]탭이 있죠.
여기서 그림에 대한 모든 서식을 지정할 수 있답니다. 우선 크기 조정부터 해야겠어요.
그림 크기를 조정할 때는 여러 방법을 쓸 수 있는데 먼저 첫 번째 방법은 지금처럼 심하게 큰 그림일 경우 높이나 너비를 숫자로 직접 조정하는 거예요. [서식]탭, [크기]그룹에 보면 현재 선택한 그림의 높이와 너비가 몇 센티미터인지가 나오죠? 그 숫자를 바꾸면 그림 크기가 조정되거든요.
높이 상자에 있는 숫자를 클릭하세요. 파랗게 반전되죠.
그 상태에서 10을 입력하고 [Enter]키를 눌러요. 이때 너비는 높이와 비례해서 알아서 줄게 됩니다.
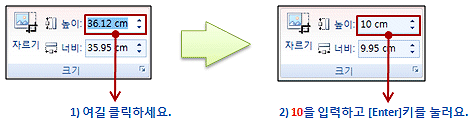
그림 크기가 팍 줄었네요. 잘 됐어요?
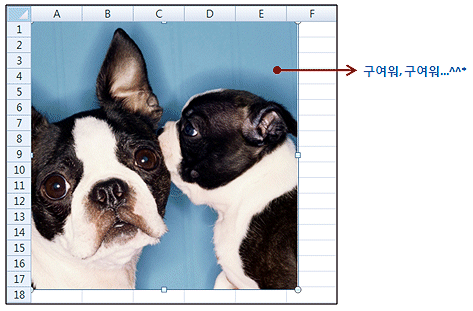
이 방법보다 더 많이 쓰는 방법은 그림 테두리에 보면 하얀 동그라미(모서리 부분)와
하얀 네모(상하좌우)가 있죠? 그걸 크기 조정 핸들이라고 부르는데 그런 마우스로 끌어당기는 거예요.
크기 조정 핸들로 마우스 포인터를 가져가면 양방향 화살표 모양으로 변해요.
그때 마우스 왼쪽 버튼을 꽉 누른 채 원하는 방향으로 끌어다 놓으세요. 줄이거나 늘리거나 여러분 맘.
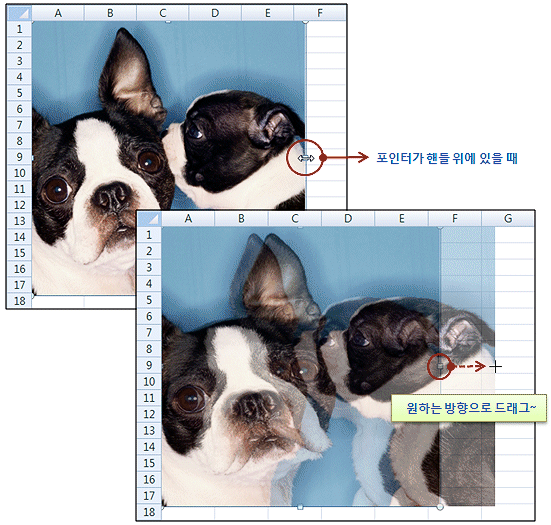
모서리에 있는 크기 조정 핸들을 끌면 높이와 너비를 동시에 조정할 수 있겠죠.
왼쪽이나 오른쪽에 있는 핸들은 너비만 조정하고, 위와 아래에 있는 핸들은 높이만 조정하겠구요.
팁, 살짝 하나 알려줄게요. 크기 조정 핸들을 끌 때 [Alt]키를 누른 상태에서 끌어 보세요.그러면 셀 눈금선에 딱 맞게 크기를 조정하기 아주 쉬워요.
그림 이동하기
처음에 셀 포인터가 [A1]셀에 있었다면 그 셀부터 그림이 나타나요.
그림을 이동하기는 쉬워요. 그냥 그림 위에서 마우스 왼쪽 버튼을 누른 채 원하는 곳으로 쭉- 끌면 됩니다.
이때도 [Alt]키를 사용하면 셀 눈금선에 맞춰서 이동하기가 쉬워지죠.
아래 그림은 그림 크기를 팍 줄이고, 조금 오른쪽 아래로 이동한 거예요.
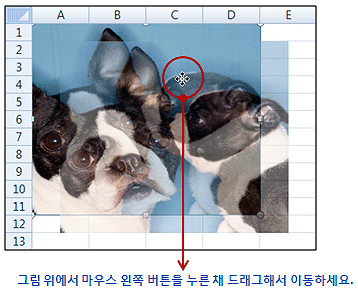
그림 회전하기
그림을 조금 아래로 이동해 놓고 보면 위쪽에 초록색 핸들이 보일 거예요. 보이죠?
그걸 회전 핸들이라고 불러요. 그림을 회전할 때 쓰는 것, 짐작이 가시죠?
자, 회전 핸들 위에다 마우스 포인터를 맞추고 왼쪽 버튼을 누른 채 원하는 방향으로 드래그해 보세요.
그럼 그림이 돌아가요, 돌아가요. 대충 돌려 보세요.
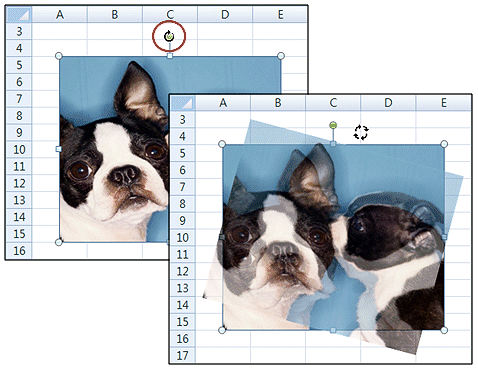
아주 기본적인 것은 다 했네요. 그림 삽입하고, 크기 조정하고, 이동하고, 회전하고.
그냥 가기 서운하니까 하나만 더 해볼까요? 나중에 자세하게 다루긴 하겠지만서두.
그림 도구의 [서식]탭, [그림 스타일]그룹에 그림 스타일 갤러리가 있어요.
거기서 그림 스타일 하나를 클릭해 보세요.
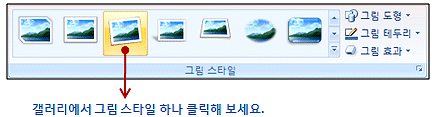
어때요? 그림의 전체적인 스따일이 확 바뀌죠?
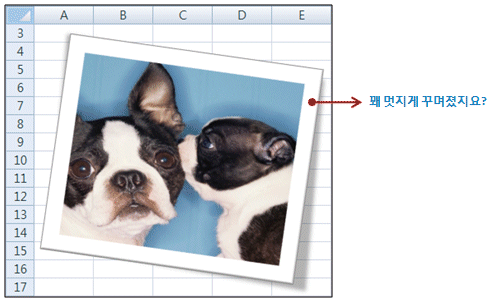
그림에 대한 모든 작업이 끝난 다음에는 워크시트에 있는 아무 셀이나 클릭하세요.
그러면 그림 선택이 해제되고, 리본 메뉴에서 그림 도구도 없어져요.
나중에 다시 편집하려면 그림을 클릭해서 선택하면 되겠고,
그림이 보기 싫으면 [Delete]키를 눌러서 없애 버리세요.
이상입니다. 그림을 다루는 더 자세한 방법들은 클립 아트도 삽입하고 하면서
하나씩 익혀 나갈게요.
'엑셀기본기능' 카테고리의 다른 글
| 48. 여러 가지 편집 기술 (0) | 2009.09.25 |
|---|---|
| 47. 준비된 클립 아트로 꾸미기 (0) | 2009.09.25 |
| 45. 창 정렬하기 (0) | 2009.09.24 |
| 44. 창 나누기 (0) | 2009.09.24 |
| 43. 틀 고정으로 제목 잡아두기 (0) | 2009.09.24 |