워크시트에 삽입한 그림, 클립 아트, 도형, 차트 등을 모두 개체라고 불러요.
워크시트에 그래픽을 사용하는 경우는 그리 흔하지는 않지만 잘 쓰는 분들은
약도도 그리고, 작업의 흐름도 등도 그리고 그런답니다.
워크시트에 한 개 이상의 개체를 사용할 경우 개체끼리 예쁘게 정렬하는 방법에 대해 살펴볼 거예요.
전~혀 어렵지 않으니까 간단하게 한 번씩 해 보면 나중에 필요할 때
고민할 시간을 줄일 수 있을 겁니다.
* 실습 파일 없어요. 새 통합 문서에서 실습해 주세요.
개체 쌓기 순서 조정하기
개체는 삽입한 순서대로 쌓인답니다. 개체끼리 겹치지 않는 경우에는 쌓기 순서가 중요하지 않지만
개체끼리 겹쳐지는 경우에는 쌓기 순서 때문에 다른 모양이 나올 수 있어요.
예를 들어 다음 그림은 타원, 화살표, 별 도형을 순서대로 조금씩 겹쳐지게 그린 거예요.마지막에 그린 도형이 가장 위에 올라온다는 것이죠. 여러분도 똑같이 한 번 그려보세요.
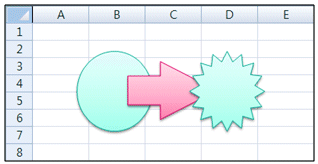
이렇게 순서대로 겹쳐 있을 때 화살표 도형이 모두 보이게 하고 싶단 말예요.
그렇다면 화살표 도형을 맨 앞으로 가져오거나, 별 도형을 맨 뒤로 보내거나.
이런 것을 순서를 조정한다고 그래요. 해 볼게요. 화살표 도형을 클릭해서 선택한 다음 [서식]탭, [정렬]그룹, [맨 앞으로 가져오기]를 클릭하세요.
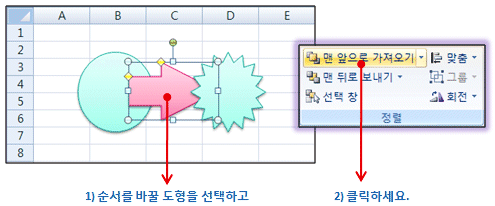
결과는 다음과 같지요. 화살표 도형이 맨 앞으로 나왔잖아요?
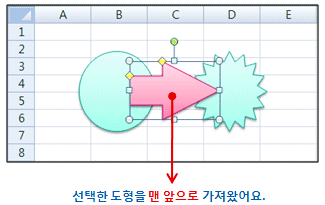
맨 앞으로 가져오거나 맨 뒤로 보내거나, 이 두 가지 방법만 있는 것은 아니랍니다.
한 단계만 앞으로 또는 한 단계만 뒤로 보낼 수도 있지요.
[맨 앞으로 가져오기]의 화살표 부분을 클릭하면 [앞으로 가져오기]라는 것이 있죠.
이걸 클릭하면 한 단계만 앞으로 가져오게 됩니다. [맨 뒤로 보내기]도 화살표를 클릭하고 [뒤로 보내기]를 클릭하면 한 단계만 뒤로 보내는 거예요.
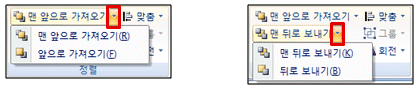
개체끼리 나란히 맞추기
이번에는 개체를 나란히, 보기 좋게 맞추는 방법입니다. 다음과 같이 4개의 화살표 도형을 그려 보세요. 의도적으로 들쑥날쑥하게 그리고, 간격도 서로 다르게 그려주면 좋아요.
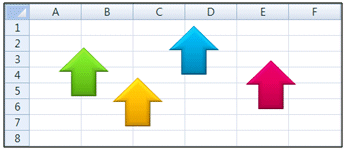
4개의 화살표를 모두 선택해야 합니다. 화살표 하나를 클릭하고 [Ctrl]키를 누른 상태에서 나머지 화살표를 차례로 클릭하면 4개 모두를 선택할 수 있어요.
그런 다음 [서식]탭, [정렬]그룹, [맞춤]을 클릭하고 [아래쪽 맞춤]을 클릭해 보세요.
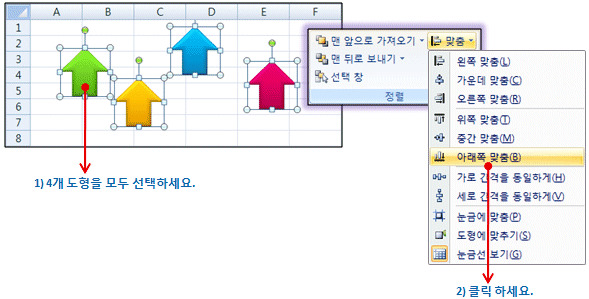
결과는 선택한 도형들 중에서 가장 아래쪽에 있는 도형에 맞춰 다른 도형들의 위치가 변해준답니다.
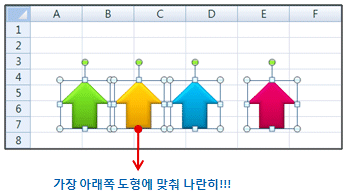
세로 위치를 조정해서 맞출 때는 위쪽, 중간, 아래쪽 맞춤들을 이용하면 되겠고
가로 위치를 조정해서 맞출 때는 왼쪽, 가운데, 오른쪽 맞춤들을 이용하면 되겠네요.
또 있어요. 개체와 개체 사이 간격을 똑같이 조정할 때 쓰는 기능입니다.
4개의 화살표 도형이 선택된 상태에서 [맞춤]을 클릭하고 [가로 간격을 동일하게]를 클릭하세요.
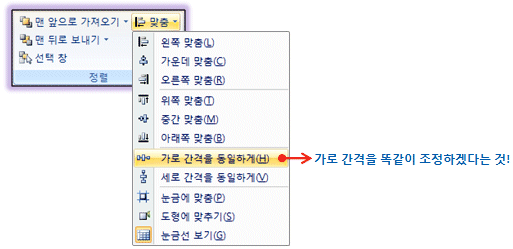
가로 간격을 똑같이 조정하는 것이니까 가장 왼쪽과 가장 오른쪽 도형은 그대로 있고 사이에 있는 도형들의 가로 위치를 조정해서 간격을 동일하게 만든 거예요.
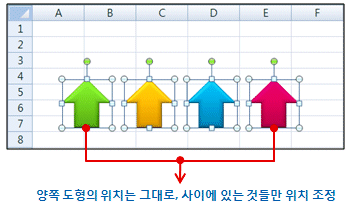
[세로 간격을 동일하게]는 가장 위쪽과 가장 아래쪽 도형은 그대로 놔 두고
사이에 있는 도형들의 세로 위치를 조정하게 되겠죠.
여기서 주의할 점. [가로 간격을 동일하게]와 [세로 간격을 동일하게]를 사용하고 싶다면 적어도 3개 이상의 도형을 선택해야 한다는 것. 그래야 의미가 있는 짓이 되니까요.
여러 개체를 하나의 그룹으로 만들기
여러 개체를 이용해서 하나의 그림을 그리는 경우에 그룹 기능을 많이 써요.
두 개 이상의 개체를 하나의 개체로 묶어 버리는 기능이랍니다. 일단 다음과 같이 도형을 그려봐요.
꼭 똑같이 그릴 필요는 없어요. 여러분 마음대로 그려 보세요. 실력 발휘를 해 주면 더 좋죠.
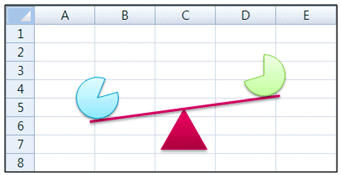
전 도형 4개로 그렸는데요, 이것들을 하나로 묶어 주고 싶단 말씀이죠.
[Ctrl]키를 이용해서 하나로 묶고 싶은 도형들을 모두 선택해 주세요. 최소한 2개 이상은 되어야 합니다.
그런 다음 [서식]탭, [정렬]그룹, [그룹]을 클릭하고 [그룹]을 선택하세요.
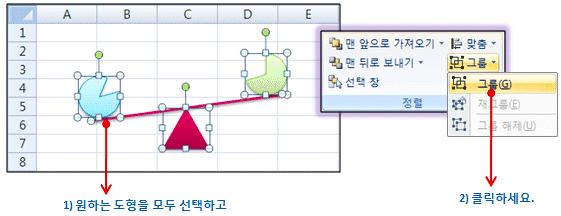
결과는 다음과 같아요. 선택한 도형들이 하나로 개체로 묶여 버린 것이랍니다.
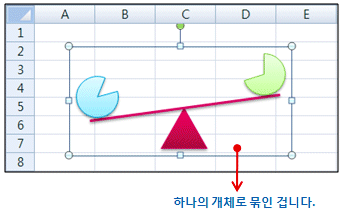
그룹을 설정하는 이유는 그룹에 있는 도형들을 하나의 개체로 다루기 위해서예요.
예를 들어 4개 도형을 모두 오른쪽으로 이동해야 한다거나 복사해야 한다거나 그럴 때 매번 [Ctrl]키를 이용해서 4개 도형을 선택한 다음 이동하거나 복사하지 않아도
그룹으로 설정하면 그냥 하나의 개체니까 클릭하고 이동하거나 복사할 수 있다는 얘기죠.
그룹 개체는 한 번 클릭하면 일단 그룹이 선택된답니다. 그 상태에서 그룹에 있는 도형을 다시 클릭하면
그룹 안에서 그 녀석만 선택 상태가 되거든요. 그리고서는 선택한 녀석만 서식을 지정하거나 이동할 수 있어요. 그룹으로 작업할 수도 있고 따로 놀 수도 있다는 것이죠.
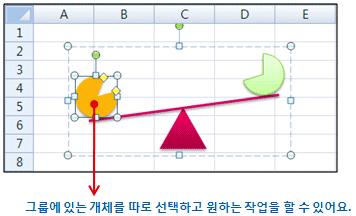
그룹으로 지정했다가 원래대로 다시 흩어 놓으려면 [그룹]-[그룹 해제]를 선택하면 된답니다.그룹 해제를 하고나서 다시 원래 그룹으로 묶어 줄 때 [그룹]-[재그룹]을 사용하죠. 그룹은 여기까지.
개체 회전하기
개체를 클릭하면 초록색 회전 핸들이 나타나지요?
이걸 드래그하면 드래그한 방향으로 개체를 쉽게 회전시킬 수 있어요.
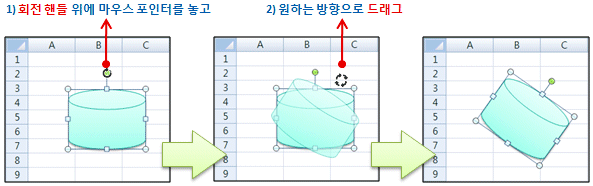
그런데 마음대로 말고 회전시키는 다른 방법이 있죠.
[서식]탭, [정렬]그룹, [회전]을 클릭해 보면 여러 가지 메뉴가 나와요.
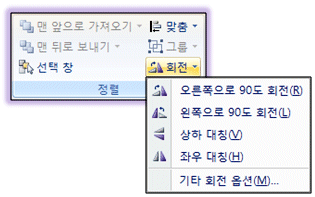
그림으로 간단하게 보죠. 실습은 알아서 해 보세요. 가운데 있는 그림이 원본입니다.
오른쪽으로 90도 회전했을 때랑 왼쪽으로 90도 회전했을 때랑 어떻게 다른지 보이죠?
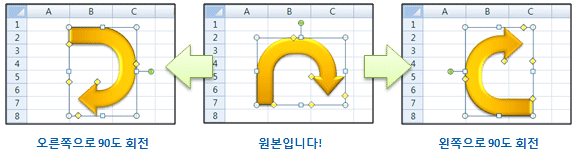
대칭 모양으로 만든 경우예요. 가운데 있는 원본을 상하 대칭으로 변경했을 때랑
좌우 대칭으로 변경했을 때랑 어떻게 다른지 보이죠?
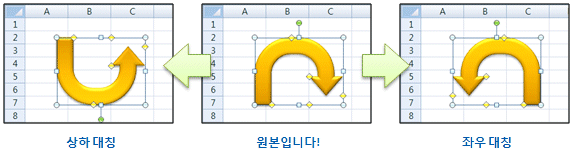
이상. 별로 까다롭지 않은 기능들을 한 번에 다 하려니까 본의 아니게 말만 많아졌군요.
필요할 때 [서식]탭, [정렬]그룹만 찾을 수 있다면 그때그때 원하는 곳을 클릭할 수 있을 것이라 믿으면서 끝냅니다. 다음 강좌에서 봐요
'엑셀기본기능' 카테고리의 다른 글
| 작업문서 인쇄 (0) | 2010.12.25 |
|---|---|
| 52. 독특한 글씨, 워드아트 (0) | 2009.10.14 |
| 50. 도형을 채우는 여러 방법 (0) | 2009.09.25 |
| 49. 도형 그리기 (0) | 2009.09.25 |
| 48. 여러 가지 편집 기술 (0) | 2009.09.25 |