010. 통합 문서 열기
|
이번 강좌부터는 실습 파일이 있어요.
실습 파일을 다운로드해서 엑셀 2007에서 열어야 하거든요.
그 과정을 설명하면서 통합 문서 열기에 대해 알아야 할
몇 가지 간단한 사항들을 살펴보도록 하겠습니다.
실습 파일 다운로드
위에 보면 다운로드에 파일 이름이 있죠?
이렇게 실습 파일이 있는 강좌는 먼저 실습 파일을 다운로드해서 열어 놓은
다음 따라하면 쉽게 강좌 내용을 이해하고 배울 수 있습니다.
파일을 다운로드하려면 다음 그림처럼 파일 이름을 클릭합니다.
(아래 그림은 수식/함수 강좌에 있는 것이예요)
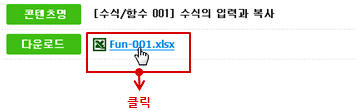
[파일 다운로드] 대화상자가 뜨는데 일단 여러분의 컴퓨터로 데려가세요.
그러려면 [저장] 버튼을 클릭해야 합니다.
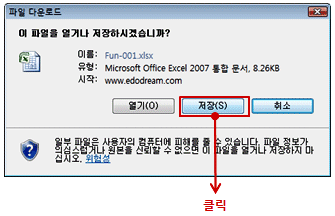
어디다 저장할 것인지 정해야 하니까 [다른 이름으로 저장] 대화상자가 떠요.
우린 앞에서 C 드라이브에 만들어 두었던 [두드림엑셀] 폴더에 저장할겁니다.
(컴퓨터 클릭 → C: 드라이브 더블클릭 → 두드림엑셀 더블클릭)
저장 위치를 정했으면 [저장] 버튼을 클릭하면 됩니다. 파일 이름은 여기서
정해 놓은 것으로 나오는데, 굳이 바꾸고 싶으면 수정하면 되구요.
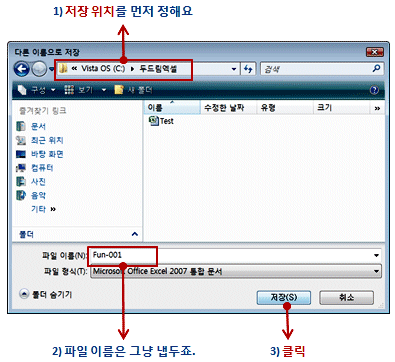
이렇게 해서 실습 파일을 다운로드했습니다. 다음 단계에서는 이걸 열어야죠.
여러분은 현재 강좌의 실습 파일인 Baby-010.xlsx 파일을 다운로드해서 저장해
주세요.
* Baby-010.xlsx : 실습 파일을 다운로드하세요.
통합 문서 열기
Baby-010.xlsx 실습 파일을 다운로드해서 [두드림엑셀] 폴더에 저장한 것으로
알고 설명합니다. 다운로드한 실습 파일을 엑셀 2007에서 여는 과정입니다.
① Office 단추를 클릭하고 [열기] 메뉴를 선택합니다.
② [열기] 대화상자가 나오면 [두드림엑셀] 폴더로 이동하세요.
③ Baby-010.xlsx 통합 문서 파일을 찾아 클릭하고, [열기] 버튼 클릭
(파일을 바로 더블클릭해도 됩니다.)
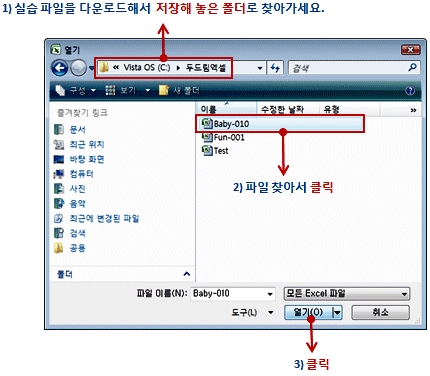
여기까지 무사히 했다면 Baby-010.xlsx 파일이 열리죠.
최근 파일 목록에서 열기
매번 파일을 열 때마다 [열기] 대화상자에서 폴더를 찾고, 파일을 찾고
이러지 않아도 됩니다. 최근에 작업한 파일은 Office 단추를 클릭했을 때
나타나거든요. 이 목록에서 특정 파일을 클릭하면 바로 파일을 열 수 있습니다.
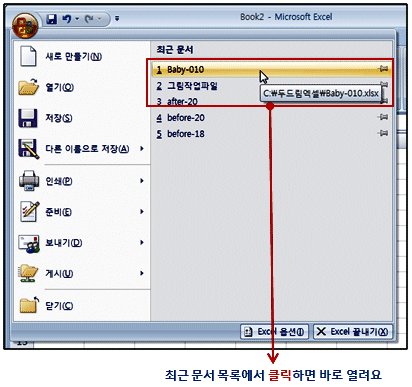
최근 파일 목록에 표시할 문서의 개수를 지정할 수 있습니다.
Office 단추를 클릭하고 [Excel 옵션] 버튼을 클릭하세요.
[Excel 옵션] 창이 열리면 왼쪽에서 [고급]을 클릭하고
오른쪽의 표시 영역에서 표시할 최근 문서 수를 정한 다음 [확인] 버튼 클릭.
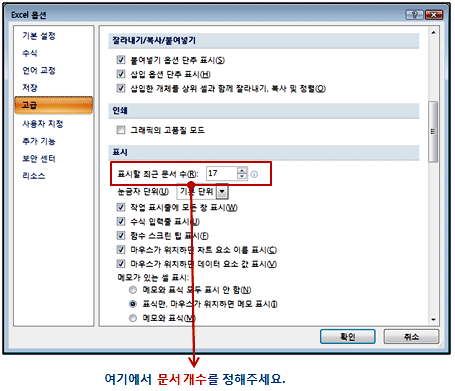
표시할 최근 문서 수를 0으로 지정하면? 최근 문서 목록에 아무 것도 안 나와요.
이전 버전의 파일 열기
엑셀 2007에서 만든 통합 문서가 아니라 이전 버전의 엑셀에서 만든 통합 문서는
확장자가 .xls 라고 했어요. 이런 통합 문서도 열 수 있거든요.
이전 버전의 통합 문서를 열었을 때는 제목 표시줄의 파일 이름 옆에 [호환 모드]
라는 말이 표시됩니다. 이걸 보고 이전 파일이라는 걸 알 수 있어요.
그림은 안 잡을게요.
여기까지입니다. 실습 파일을 다운로드 하는 방법을 알았으니까
수식/함수 강좌에 가서도 하나씩 공부하기 시작하세요.
엑셀은 역시 수식과 함수가 핵심이거든요. 재미도 있구요.
'엑셀기본기능' 카테고리의 다른 글
| 12.사용자 지정 목록 (0) | 2009.06.25 |
|---|---|
| 11.데이터 자동으로 채우기 (0) | 2009.06.25 |
| 9.통합문서 저장하기 (0) | 2009.06.25 |
| 8.한자입력 (0) | 2009.06.25 |
| 7.특수문자 입력방법 (0) | 2009.06.25 |