011. 데이터 자동 채우기
|
|
| ||
자동 채우기란 채우기 핸들을 마우스로 드래그해서 데이터를 자동으로 입력
되게 하는 작업입니다. 같은 데이터를 똑같이 인접한 영역으로 복사하기 위해,
1씩 증가하는 숫자(일련 번호)를 빠르게 입력하기 위해, 수식을 복사하기 위해,
이런저런 많은 이유로 엑셀 작업에서 꼭 필요한 기능입니다. 쉬워요.
* Baby-011.xlsx : 실습 파일 다운로드하고 열어 주세요.
채우기 핸들이 뭘까?
셀 포인터가 뭔지 알죠? 여러 개의 셀 중에서 현재 작업의 중심이 되는 셀.
굵은 테두리로 표시되는 셀인데, 마우스로 아무 셀이나 클릭하면 셀 포인터가
바로 거기로 이동하잖아요.
셀 포인터의 오른쪽 아래에 채우기 핸들이 있습니다. 데이터를 채울 때 사용
하라구요.
이 채우기 핸들 위로 마우스 포인터를 가져가면 십자(+) 모양으로 변합니다.
이 모양으로 변했을 때 마우스 왼쪽 버튼을 누른 채 쭉 드래그하는 겁니다.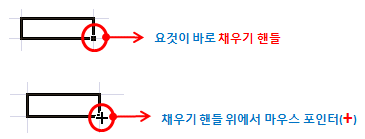
채우기 핸들로 숫자 복사하기
실습 파일에서 해볼게요. [실습-1] 워크시트에서 해야 합니다.
엑셀 창 왼쪽 아래에 실습-1, 실습-2... 이렇게 나와 있는 부분 있죠?
여길 시트 탭이라고 불러요. 엑셀 통합 문서는 여러 개의 시트로 구성되는데
시트 탭에서 시트 이름을 클릭하면 해당 시트로 이동하거든요.
지금은 [실습-1] 시트가 선택되어 있어야 합니다. 아니면 [실습-1]을 클릭하면
됩니다.
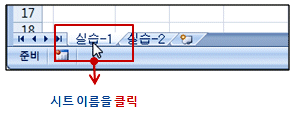
[B3] 셀을 클릭한 다음 채우기 핸들 위로 마우스 포인터를 가져가고
포인터가 십자(+) 모양이 되면 마우스 왼쪽 버튼을 누른 채 [B12] 셀까지
드래그하고 마우스 버튼에서 손을 뗍니다.
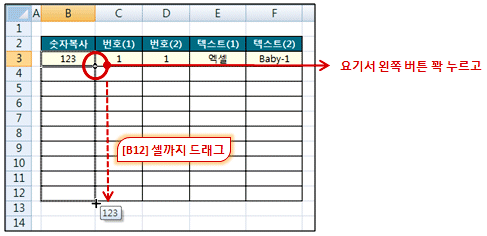
다음과 같이 [B3] 셀의 숫자가 [B12] 셀까지 복사되었습니다.
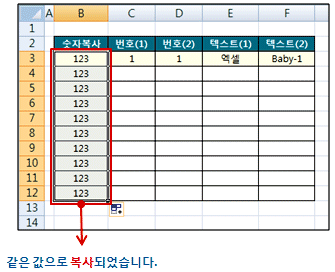
1씩 증가하는 일련 번호 입력하기
채우기 핸들로 1씩 증가하는 일련 번호를 입력하는 방법입니다.
두 가지로 구분해서 설명할거예요.
[C3] 셀의 채우기 핸들을 [C12] 셀까지 드래그합니다.
그러면 같은 숫자로 복사되겠죠? 앞에서 해봤잖아요.
데이터 채우기가 끝나면 선택 영역의 오른쪽 아래에 자동 채우기 옵션 버튼이
나와요. 이걸 클릭한 다음 [연속 데이터 채우기] 옵션을 클릭하면 같은 숫자로
복사되었던 것들이 1부터 1씩 증가하는 숫자로 바뀝니다.
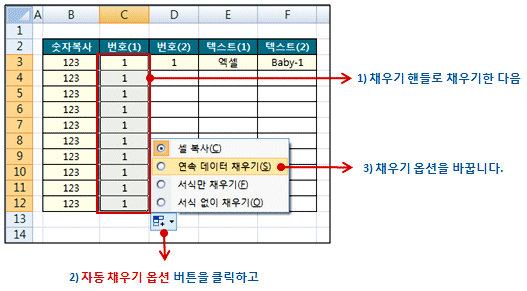
또 다른 방법도 있습니다.
[Ctrl]키를 누른 상태에서 [D3] 셀의 채우기 핸들을 [D12] 셀까지 드래그합니다.
이렇게 하면 채우기 옵션을 바꿀 필요없이 그냥 1씩 증가하는 숫자가 바로 채워
집니다.
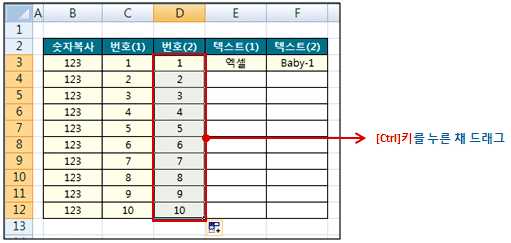
텍스트의 자동 채우기 방식
텍스트가 입력된 셀의 채우기 핸들을 드래그하면 같은 내용으로 복사가 이루
어집니다.하지만 숫자가 포함되어 있는 텍스트인 경우 마지막 숫자가 1씩 증가
하면서 데이터가 채워집니다. 실습 파일에서 [E3] 셀의 채우기 핸들와 [F3] 셀의
채우기 핸들을 각각 12행까지 드래그해서 채우기 결과를 확인하세요.
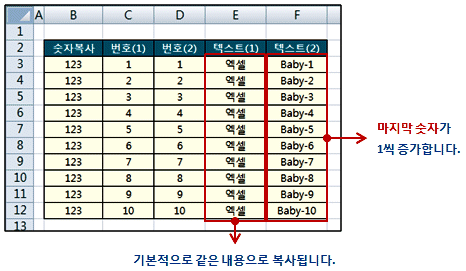
날짜와 시간의 자동 채우기 방식
시트 탭에서 [실습-2] 워크시트를 클릭해서 이동한 다음 실습하세요.
[B3] 셀에 날짜가 년-월-일 형식으로 입력되어 있습니다. [B3] 셀의 채우기
핸들을 [B12] 셀까지 드래그하세요. 날짜는 하루씩 자동 증가한 값으로 채우기가
이루어지는데 [자동 채우기 옵션] 버튼을 클릭한 다음 옵션을 선택해서 이 방식을
변경할 수 있습니다.
날짜 데이터라은 특성 때문에 일, 평일, 월, 연 단위의 채우기 옵션이 나오죠.
지금은 원하는대로 아무 옵션이나 선택하고 결과를 확인해 보세요.
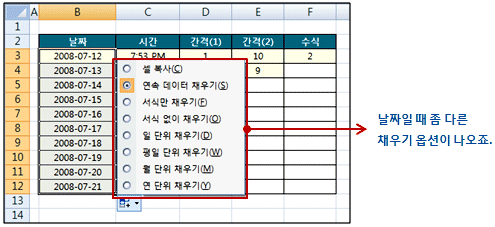
시간은 시:분:초 형식으로 입력한다고 했어요. [C3] 셀의 채우기 핸들을 [C12]
셀까지 드래그하면, 한 시간씩 증가한 값으로 데이터가 채워집니다.
날짜는 하루, 시간은 한 시간이 기본 채우기 방식이예요.
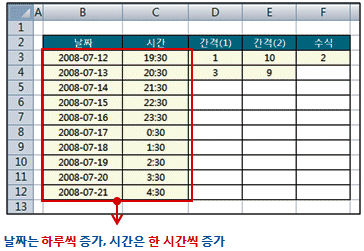
간격을 정해서 데이터 채우기
2씩 증가하는 숫자로 자동 채우기를 실행하고 싶진 않나요?
또는 증가가 아니라 감소하는 숫자의 자동 채우기는요?
[실습-2] 워크시트의 [D3] 셀에서 마우스 왼쪽 버튼을 누른 채 [D4] 셀까지
드래그.이렇게 하면 [D3:D4] 범위가 블록으로 지정이 됩니다. 이렇게 블록을
지정해 놓고 채우기 핸들을 [D12] 셀까지 드래그하세요.
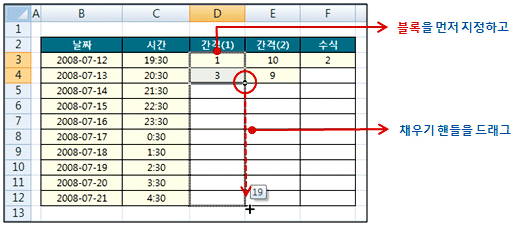
그러면 [D3:D4] 범위에 있는 두 숫자의 차이(여기서는 +2)만큼 증가하면서
채우기가 이루어져요. 100하고 200을 입력한 다음 블록을 지정하고 채우기 핸들을
끌면 100, 200, 300, 400, ... 이렇게 숫자를 채우기할 수 있다는 이야기죠.
한번 더 하죠.
[E3:E4]를 드래그해서 블록으로 지정하고 채우기 핸들을 [E12] 셀까지 드래그.
두 숫자의 차이가 이번에는 마이너스 값(-1)이니까 1씩 감소하면서 채우기되죠.
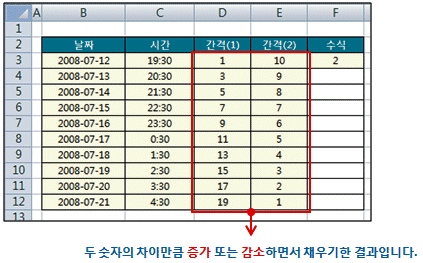
수식 채우기
수식 자동 채우기를 아마도 가장 많이 사용하게 될거예요.
[F3] 셀에는 =D3+1 수식이 입력되어 있어요. 이 수식은 [D3] 셀에 1을 더한 값을
구하는 수식이죠. [F3] 셀의 채우기 핸들을 [F12] 셀까지 드래그하는 겁니다.
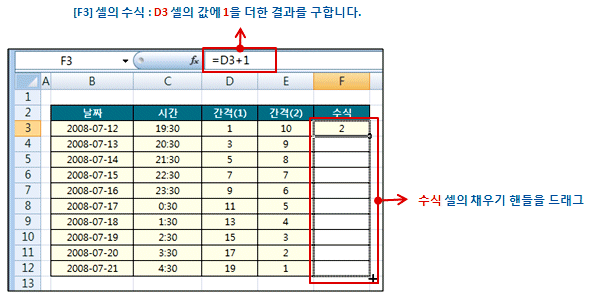
수식 채우기가 끝나면 [F12] 셀을 클릭하고 수식 입력줄을 보세요.
[F3] 셀의 =D3+1 수식이 =D12+1 수식으로 바뀌었죠?
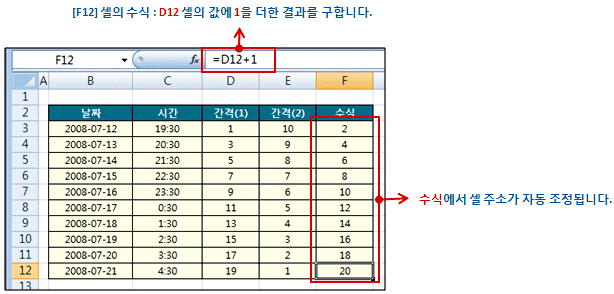
수식에서 사용한 셀 주소가
자동으로 변경된 것인데... 이에 대한 자세한 설명은 [수식/함수] 강좌에서
다룰 것입니다
'엑셀기본기능' 카테고리의 다른 글
| 13.블록 지정하기 (0) | 2009.06.25 |
|---|---|
| 12.사용자 지정 목록 (0) | 2009.06.25 |
| 10.통합 문서 열기 (0) | 2009.06.25 |
| 9.통합문서 저장하기 (0) | 2009.06.25 |
| 8.한자입력 (0) | 2009.06.25 |