020. 셀 서식 지정하기(1)
|
|
|
엑셀 2007에 대한 감을 좀 잡으셨나요? 잡고 있을 것이라고 생각하고
이번 강좌부터는 멋을 좀 부리려고 합니다. 여러분이 직접 말이예요.
첫 번째는 몇 가지 글꼴 서식과 간단한 채우기, 간단한 테두리를
지정하는 방법에 대해 살펴봅니다. 셀 서식이 뭐다, 라는 느낌이 중요해요.
* Baby-020.xlsx : 실습 파일 다운로드하고 열어 주세요.
[홈]탭, [글꼴]그룹
여기에 글꼴 서식을 지정하는 대부분의 명령 도구들이 모여 있습니다.
잠깐 살펴볼게요. 다음 그림처럼 생겼지요.
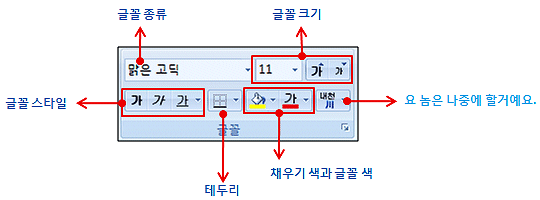
셀 서식을 지정할 때는 먼저 어디다 지정할 것인지 블록을 지정합니다.
그런 다음 리본 메뉴에서 [홈]탭, [글꼴]그룹에 있는 도구들을 이용해서
이쁜 모양으로 만들어주는 겁니다. 다 했으면 아무 셀이나 클릭해서
블록을 해제하고 잘 됐는지 확인하면 되지요.
글꼴 서식 지정하기
글꼴 종류를 먼저 바꾸고, 글꼴 크기도 바꾸고, 굵게 표시하고, 글꼴 색
바꾸고.이렇게 4가지로 글꼴 서식을 지정해 볼게요.
제목이 있는 [B2] 셀을 클릭하고 시작합니다.
딸랑 셀 하나에만 지정할 때는 블록 지정이 필요 없어요.
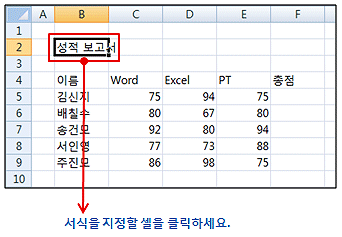
서식을 지정할 셀을 결정했으니까 [홈]탭, [글꼴]그룹에서 [글꼴]의
화살표를 클릭하고 글꼴 목록이 쭉 나오면 맘에 드는 걸로 찾아서 클릭합니다.
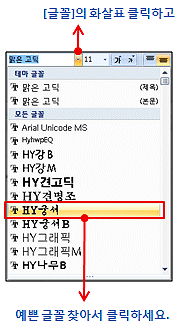
이거 하나 알아두세요.
목록에서 마우스를 움직이면서 글꼴을 찾을 때
[B2] 셀의 글꼴이 막 바뀌지 않나요? 아직 클릭한 것도 아닌데 말예요.
이게 엑셀 2007의 새로운 기능인 [실시간 미리 보기]라는 거예요.
지금 마우스가 있는 곳의 글꼴을 클릭하면 이런 모양이 됩니다...
이렇게 미리 알려주는 기능이죠. 하지만 글꼴이 미리 바뀐다고 클릭을 안
하면 말짱 도루묵. 꼭 클릭해서 이거다! 하고 결정을 해야 합니다.
이번에는요, [글꼴 크기]의 화살표를 클릭하고 글꼴 크기 목록이 나오면
적당한 걸로 찾아서 클릭하세요. 이번에도 [실시간 미리 보기]가 동작했죠?
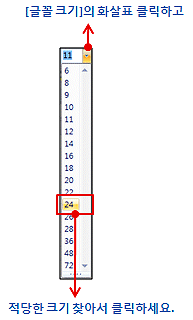
이번엔 글꼴 스타일. 리본 메뉴에서는 굵게, 기울임꼴, 밑줄.
이렇게 3종류의 글꼴 스타일을 사용할 수 있습니다.
우린 [굵게]를 클릭해서 글자를 굵게 표시합니다.

한 번 클릭해서 눌린 상태가 되면 설정되어 있는 것이고,
이걸 다시 클릭하면 눌렸던 것이 원래대로 나오면서 해제가 됩니다.
토글(Toggle) 기능이라고 하는데, 어려운 말이 거슬리면 그냥 패쓰.
마지막으로 글자 색을 바꿀게요.
[글꼴 색]의 화살표를 클릭하면 색 팔레트가 나와요. 여기서 원하는 색을
찾아서 클릭.
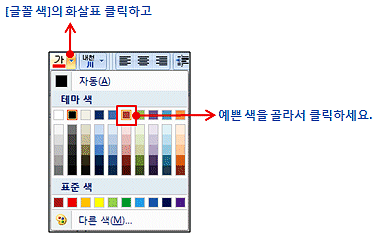
여기까지 하면 [B2] 셀이 다음과 같은 모양으로 되지요.
어때요? 별 것 아니죠? 어떤 모양으로 만들면 예쁠지 스스로 판단해서
하나씩 글꼴 서식을 지정해 나가면 됩니다.
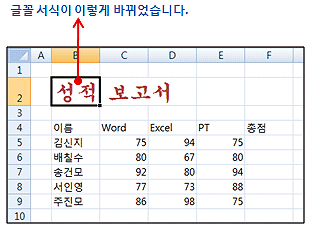
셀 배경색 지정하기
지금 셀의 배경색, 밑에 깔리는 색이 뭘로 보이나요? 흰색?
아니예요. 아무 것도 정하지 않았을 때 셀의 배경색은 투명한 색이예요.
투명하니까 셀 눈금선이 다 보이죠. 흰색으로 지정하면 눈금선이 안 보여요.
이 셀 배경색을 바꾸려고 합니다. 배경색이라고 하고 채우기 색이라고도 해요.
그 말이나, 그 말이나... 암튼 셀 색을 바꿉니다. 해볼게요.
① [B4:F4]를 블록으로 지정
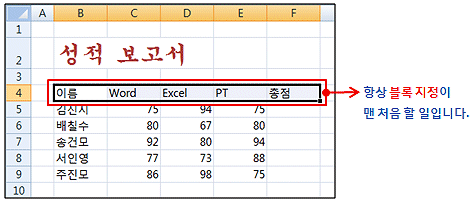
② [채우기 색]의 화살표를 클릭하고
③ 색 팔레트에서 원하는 색을 골라서 클릭.
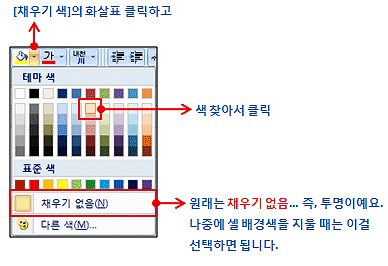
우와. 너무 간단해. 아무 셀이나 클릭해서 블록을 해제하면
[B4:F4]에 지정한 셀 배경색을 잘 확인할 수 있지요.
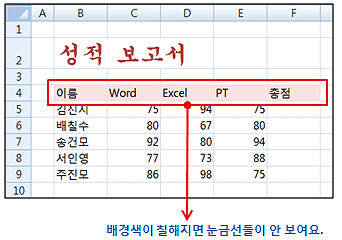
하나 더 할게요. 색 팔레트에 있는 색 말고, 다른 색으로 하자구요.
[B5:B9]를 블록으로 지정하고 [채우기 색]의 화살표를 클릭한 다음
[다른 색]을 클릭하세요. 팔레트에 맘에 드는 색이 없다 이거죠.
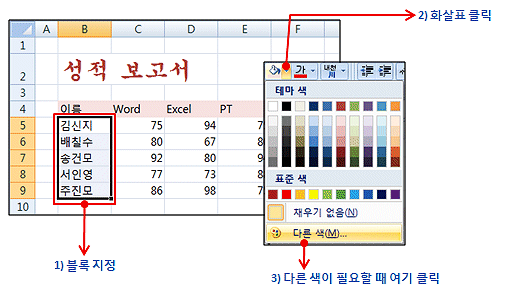
그러면 [색] 대화상자가 나와요. 이 대화상자는 [표준]탭이랑 [사용자 지정]
탭이랑 두 개의 탭이 있는데, 우린 [표준]탭에서 그냥 할거예요.
맘에 드는 색을 찾아서 클릭하고, [확인] 버튼을 클릭하고.
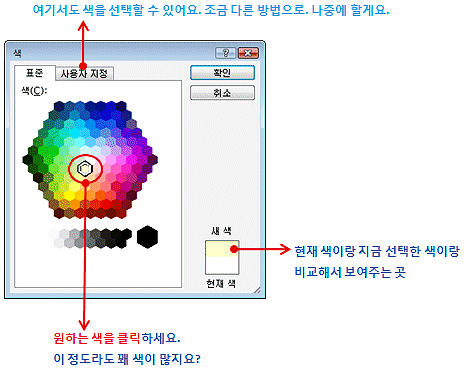
아무 셀이나 클릭해서 블록을 해제하고 색을 좀 보세요. 맘에 들어요?
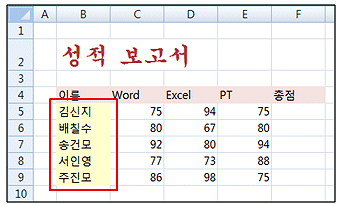
테두리 그리기
워크시트에서 셀과 셀 사이에 그려져 있는 눈금선 있죠?
이것들은 그냥 여러분이 작업하기 편하라고 나와 있는 것이예요.
실제 테두리가 아니라는 말. 테두리는 여러분이 직접 그려야 합니다.
여러 방법이 있지만 간단한 걸로 한 방에 끝낼 거예요.
① [B4:F9]를 블록으로 지정
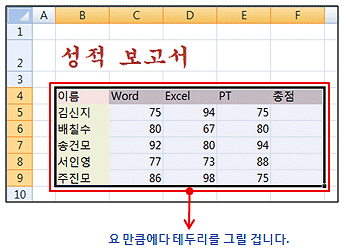
② [테두리]의 화살표를 클릭하고
③ [모든 테두리] 클릭
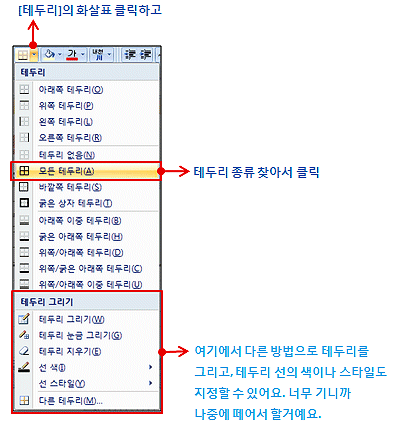
결과는 다음과 같아요.
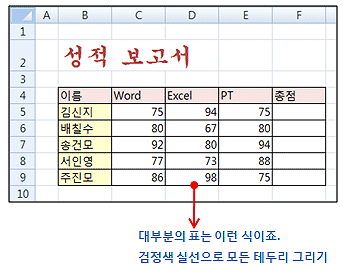
아직 손볼 곳이 많은 표이지만 이번 강좌는 여기서 끝.
셀 서식이 별 것 아닌 것 같아도 할 말이 참 많은 부분이거든요.
하나씩 짚어가면서 천천히 몽땅 다 할게요.
'엑셀기본기능' 카테고리의 다른 글
| 22. 셀 서식 지정하기(3) (0) | 2009.06.26 |
|---|---|
| 21. 셀 서식 지정하기(2) (0) | 2009.06.26 |
| 19. 행/열 숨기기와 취소 (0) | 2009.06.26 |
| 18. 행/열의 크기 조정 (0) | 2009.06.26 |
| 17. 셀/행/열의 삽입과 삭제 (0) | 2009.06.26 |