021. 셀 서식 지정하기(2)
|
|
|
셀 서식에 대한 두 번째 강좌는 텍스트 맞춤에 대해 알아봅니다.
데이터를 입력할 때 텍스트는 왼쪽, 숫자와 날짜/시간은 오른쪽에 맞춰
입력되죠. 이걸 바꾸는 방법과 함께 셀에 데이터를 예쁘게 표시하는 여러
가지 기능을 알아봅니다.
* Baby-021.xlsx : 실습 파일 다운로드하고 열어 주세요.
[홈]탭, [맞춤]그룹
맞춤 서식은 리본 메뉴에서 [홈]탭, [맞춤]그룹에 있는 도구로 지정합니다.
대충 모양을 좀 보죠. 여기 있는 것들만 잘 써도 괜찮은 표를 건질 수 있어요.
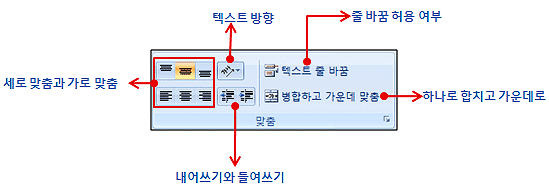
[홈]탭, [맞춤]그룹에 없는 맞춤 관련 도구도 있어요.
그런 것들은 [홈]탭, [맞춤]그룹의 [대화상자 표시] 버튼을 클릭하고
[셀 서식] 대화상자의 [맞춤] 탭을 표시한 다음 지정하면 됩니다.

문서 제목 만들기
하나씩 떼어서 설명하는 것 보다는 그냥 관련 있는 것들을 한번씩 써보면 될
것 같아요.어떤 문서를 만들든지 제목 없는 문서는 별루 없지요?
문서 제목을 만들면서 맞춤 서식을 지정해볼게요. 입력부터 시작할 겁니다.
두 줄로 된 문서 제목을 만들겠어요. 셀 하나에 두 줄로 입력할 때 알아야 할
키는 [Alt+Enter]키입니다. [Alt]키를 누른 상태에서 [Enter]키를 누르는거죠.
② 회원님들 간단 정보까지 입력...아직 [Enter]키를 누르지 마요.
③ [Alt+Enter]키를 눌러요...셀 안에서 줄 바꾸기가 됩니다.
④ (두드림 공부방)까지 입력하고 이번엔 [Enter]키
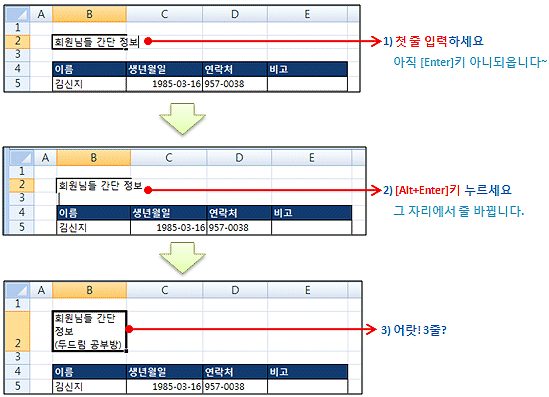
됐나요? 셀 안에서 줄을 바꿀 때 사용하는 키가 [Alt+Enter]입니다.
[Enter]키는 입력을 완료하고 다음 행으로 내려갈 때 쓰는 키죠.
문제는 두 줄로 입력했음에도 불구하고 제목이 3줄로 되었다는 것.
왜냐면 셀 너비가 작다보니까 첫 번째 줄에 입력한 내용이 자동으로 줄
바꿈된거죠.
이걸 고치면서 문서 제목을 완성할게요.
① [B2:E2]를 블록으로 지정하고
② [홈]탭, [맞춤]그룹에서 [병합하고 가운데 맞춤] 클릭
#
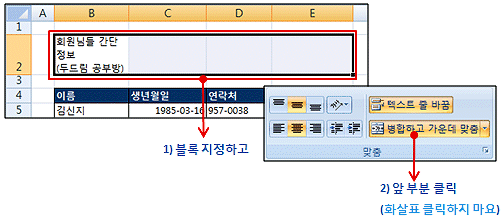
블록으로 지정한 부분이 하나의 셀로 합쳐지고 내용은 셀 가운데에
나타나지요.[B2] 셀에서 [홈]탭, [글꼴]그룹에 있는 [글꼴 크기]를
이용해서 글자 크기를 좀 키웠더니 제법 제목 같아졌네요.

알아두세요. 셀 병합은 여러 개의 셀을 하나로 합치는 것인데 주의할
점이 있어요.블록으로 지정한 영역의 첫 번째 셀에 있는 데이터만 살아
남는다는 것이예요.
[A1] 셀과 [B1] 셀을 병합할 때 [B1] 셀에 뭔가 들어 있으면
그렇다고 알려줘요. 알려주는 메시지에서 [확인]을 클릭하면 [A1] 셀의
내용만 남고 [B1] 셀의 내용은 그냥 날라갑니다. 주의하시고.
셀 병합한 것을 다시 해제하고 싶다면? [병합하고 가운데 맞춤]을 한 번
더 클릭.그러면 눌려 있던 것이 튀어 나오면서 셀 병합이 해제됩니다.
균등 분할과 들여쓰기
균등 분할은 셀 양쪽에 텍스트가 꽉 차도록 글자 사이 간격을 알아서
조정하는 것인데 개인적으로 제목 만들 때 많이 사용하는 방법이예요.
앞에서 작성한 문서 제목을 조금 더 손볼게요.
① [B2] 셀에서 [홈]탭, [맞춤]그룹의 그룹 이름 오른쪽에 있는
[대화상자 표시] 버튼 클릭
② [셀 서식] 대화상자, [맞춤] 탭이 뜨면 가로 맞춤을 [균등 분할
(들여쓰기)]로 선택
③ 들여쓰기 상자에 1을 입력하고
④ [확인] 버튼을 클릭
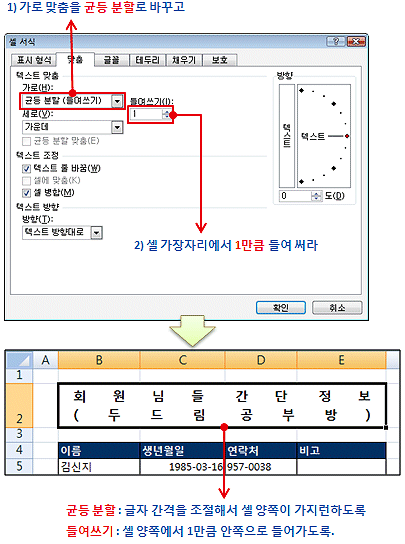
결과를 설명해야죠. 글자 사이 간격을 똑같이 조정해서 셀 양쪽이
가지런하죠? 이게 균등 분할의 힘!
그런데 셀 양쪽에 글자가 너무 딱 붙어 버리면 부담스러우니까
안쪽으로 1칸씩 들여쓰기를 한거예요.
조금 더 안쪽으로 들여쓰기를 할게요.
[홈]탭, [맞춤]그룹에서 [들여쓰기]를 클릭, 클릭, 클릭... 해보세요.
한 번 클릭할 때마다 더, 더 안쪽으로 글자들이 모아져요.
어! 너무 모였는데... 싶으면 [내어쓰기]를 또 클릭, 클릭하는 거예요.
그러면 다시 바깥으로 나가요. 하지만 셀 가장자리까지 다 나갔을 때는
더 이상 안 나가죠. 나갈 곳이 없다구 버틸걸요.
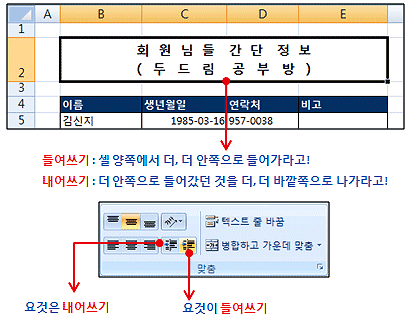
이 방법도 도움이 될 것 같아요. 지금 셀에 두 줄이 입력되어 있고
글꼴 크기가 똑같이 12포인트거든요. 그런데 위쪽이 진짜 제목이니까, 한
줄만 글꼴 크기를 더 키우자구요.
셀을 더블클릭하면 커서가 생기죠? 커서가 생겼을 때를 편집 상태라고
하거든요.셀 편집 상태에서 첫 번째 줄만 마우스로 드래그해서 텍스트
블록을 지정합니다.
그런 다음 [홈]탭, [글꼴]그룹, [글꼴 크기]를 이용해서 14포인트로
키워보세요.글꼴 크기를 조정했으면 마우스로 다른 셀을 클릭하거나
[Enter]키를 눌러서 완료! 해야죠.
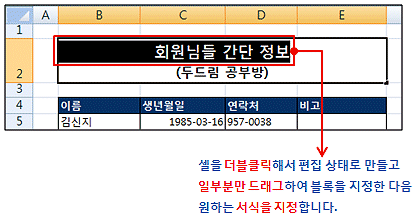
이런 저런 맞춤 방식 사용
워낙 머리 쓰는 일이 아니라서 길게 설명할 필요는 없을 것 같아요.
그냥 한 번씩 눌러보죠. 항상 서식을 지정할 부분을 블록으로 먼저
지정하고 리본 메뉴에서 원하는 명령을 실행시키는 겁니다.
① [B4:E4]를 블록으로 지정
② [홈]탭, [맞춤]그룹, [가운데 맞춤] 클릭
#sy1-0209
③ [B5:B9]를 블록으로 지정
④ [들여쓰기] 한 번만 클릭
⑤ [C5:D9]를 블록으로 지정
⑥ [가운데 맞춤] 클릭
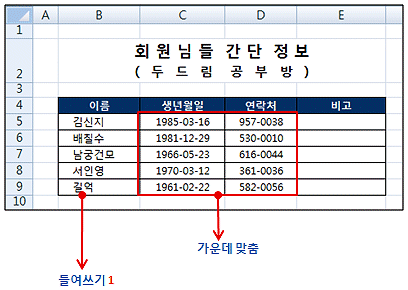
됐어요? [왼쪽 맞춤]과 [오른쪽 맞춤]도 한 번 써 보도록 하구요.
세로 맞춤도 한 번 써 보세요. 세로 맞춤은 세로 방향에 대한
[위쪽 맞춤], [가운데 맞춤], [아래쪽 맞춤]이지요. 도구 모양을 잘 보면
그냥 이해가 가 버리죠.
세로쓰기
아휴.. 할게 꽤 많네요.
텍스트 방향을 바꿔서 세로쓰기를 하는 것만 하고 그만 할래요.
텍스트 방향을 바꿀 셀을 클릭하거나 블록으로 지정한 다음
[방향]을 클릭하고 원하는 방향을 그냥 선택하기만 하면 됩니다.
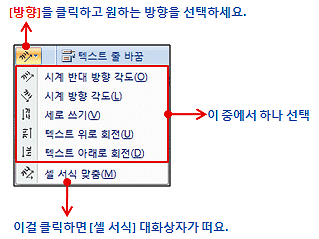
다음 그림은 결재란을 그린 것인데요. 빈 워크시트에다 직접 해 보세요.

다음 강좌에서 만나요.
'엑셀기본기능' 카테고리의 다른 글
| 23. 셀 서식 지정하기(4) (0) | 2009.06.26 |
|---|---|
| 22. 셀 서식 지정하기(3) (0) | 2009.06.26 |
| 20. 셀 서식 지정하기(1) (0) | 2009.06.26 |
| 19. 행/열 숨기기와 취소 (0) | 2009.06.26 |
| 18. 행/열의 크기 조정 (0) | 2009.06.26 |