기본기능 032. 조건부 서식(3)
|
|
|
참 기특한 기능이 엑셀 2007에서 추가 되었어요.
조건부 서식은 조건부 서식인데 첨에 보고 좀 놀랐던 기억이 있네요.
셀에 있는 값이 크면 좀 길게... 셀에 있는 값이 적으면 좀 짧게
색으로(정확하게는 데이터 막대라는 것으로) 값의 크기를 표시해 주는 거예요.
이걸 보고 셀 값의 크기를 비교해 볼 수 있어요.
데이터 막대 조건부 서식을 살펴보면서, 원래 지정했던 조건부 서식을
수정(편집)하는 방법까지 함께 배워봅시다.
* Baby-032.xlsx : 실습 파일 다운로드하고 열어 주세요.
한 방에 셀 값의 크기를 데이터 막대로
[E3:E13]을 블록으로 지정하세요. 여기에서 매출액이 높으면 데이터 막대를 길게,
매출액이 낮으면 데이터 막대를 짧게 표시해 보려고 해요.
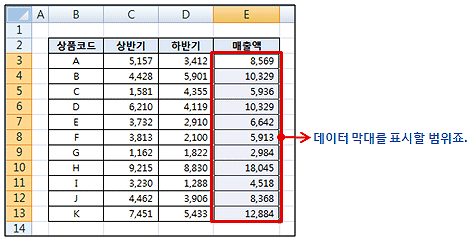
블록 지정했으면 [홈]탭, [스타일]그룹, [조건부 서식]을 클릭하고
[데이터 막대]까지 간 다음 여섯 색깔의 데이터 막대 중에 맘에 드는 걸로 하나
클릭하세요.

어때요? 결과가 잘 나오죠? 이건 뭐 쉬워도 너무 쉬운 거니까.
셀에 선택한 색으로 색칠이 되었는데 막대가 짧은 것은 다른 셀에 비해 값이 상대적으로 낮은 것들이구요, 막대가 길~게 표시되는 것은 값이 큰 것들이죠.

조건부 서식 편집하기
조건부 서식을 하나 적용해 놨는데... 좀 손을 보고 싶단 말이죠.
지금 같은 경우에는 데이터 막대까지는 좋은데, 색이 영 맘에 안 들어요.
기본으로 나오는 여섯 색깔이 몽땅 다 별루인 것 같단 것이죠.
이럴 때는 속으로 들어가서 뭔가 작업을 해 주면 됩니다. 조건부 서식을 편집할
거예요.
셀 포인터는 웬만하면 편집할 조건부 서식이 있는 셀에다 놓고 시작하세요.
꼭 블록을 지정할 필요는 없고, 그냥 [E3:E13] 범위에 있는 아무 셀이나 클릭한 다음
[홈]탭, [스타일]그룹, [조건부 서식]을 클릭하고 [규칙 관리]를 클릭합니다.
[규칙 관리]는 맨 아래에 있어요.
[조건부 서식 규칙 관리자]라는 긴 이름의 대화상자가 뜨고
현재 선택 영역(셀 포인터가 있는 영역)에 설정되어 있는 조건부 서식들이 나와요.
지금은 하나 밖에 안 했으니까 데이터 막대 하나만 뜨겠죠?
그걸 클릭해서 선택하고 [규칙 편집] 버튼을 클릭하죠.
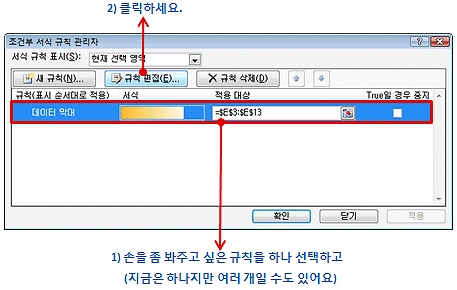
왼쪽 그림처럼 뜰거예요. 가장 짧은 막대는 최소값, 가장 긴 막대는 최대값.
막대 색은 아까 처음에 골랐던 것. 이걸 오른쪽 그림처럼 바꿔야 해요.
혼자 하기 힘들면 그림 아래에 순서 있으니까 그대로 해 보세요.

① 가장 긴 막대의 종류를 최대값에서 숫자로 바꿨습니다.
② 그랬더니 아래 값 상자가 쓸 수 있는 상태로 변하네요. 그래서 10000을 입력했
어요.
③ 막대 색도 화살표를 클릭하고 다른 색으로 바꿨어요. 전 예쁜 분홍색으로.
④ 다 됐으면 [확인] 버튼을 클릭해서 [조건부 서식 규칙 관리자] 대화상자로
돌아가요.
⑤ [조건부 서식 규칙 관리자] 대화상자에서 다시 [확인] 버튼을 클릭해서 작업 끝!!
결과는 다음과 같아요. 뭐, 별로 달라진 것도 없네... 할지도 모르겠네요.
일단 데이터 막대 색이 바뀐 것은 눈에 확 들어올 것이고,
가장 긴 막대의 값을 숫자 10000으로 바꿨기 때문에 10000 이상인 셀은 모두 긴 막대가 표시됐지요. 이렇게 여러분이 직접 짧은 막대와 긴 막대의 기준을 정할 수 있다는
것이죠.
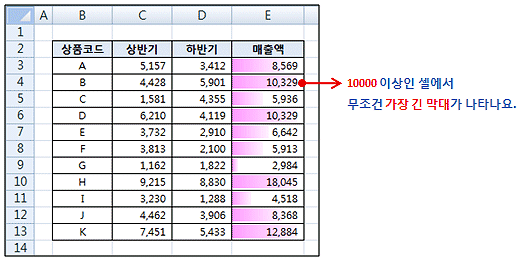
데이터 막대의 종류는 최소값(최대값), 숫자, 백분율, 수식, 백분위수 등으로 지정할 수 있어요. 이건 여기서 자세히 하기는 좀 그렇고 필요할 때 다시 설명하는 것으로 하죠.
이번 강좌의 목적은 데이터 막대라는 신기한 조건부 서식이 있다는 걸 아는 것.
그리고 막대 색 정도는 바꿀 수 있어야 겠지요.
'엑셀기본기능' 카테고리의 다른 글
| 34. 조건부 서식(5) (0) | 2009.07.14 |
|---|---|
| 33. 조건부 서식(4) (0) | 2009.07.14 |
| 31. 조건부 서식(2) (0) | 2009.07.14 |
| 30. 조건부 서식(1) (0) | 2009.07.13 |
| 29. 메모 예쁘게 꾸미기 (0) | 2009.07.13 |