기본기능 030. 조건부 서식(1)
|
|
|
이제 조금 어려운 영역으로 들어 왔네요.
처음부터 보면 어렵지만 앞에서부터 차근차근 해 왔다면 조건부 서식도 어렵지 않아요. 조건부 서식은 말 그대로, 조건에 따라 서식을 지정한다는 것이죠.
예를 들면 매출액이 5,000 이상인 셀에만 노랑 배경색을 칠해라.
엑셀 2007로 오면서 조건부 서식의 적용 과정이 조금 달라졌어요.
제 생각에는 ‘더’ 쉬워진 것 같아요. 기능도 이것저것 많아졌지요.
여러 강좌로 나눠서 진행할 것인데, 이번 강좌에서는 셀 값에 얼마냐에 따라 서식을 지정하는 셀 강조 규칙에 대해 중점적으로 말할 거예요. 조건부 서식이 무엇인지 개념 팍!팍! 잡으세요.
* Baby-030.xlsx : 실습 파일 다운로드하고 열어 주세요.
매출액이 10,000 보다 클 때 강조하기
문제를 보고 지금 조건부 서식을 써야 되는 상황인지 아닌지를 먼저 판단하세요.
조건부 서식은 조건에 맞을 때만 어떤 서식을 지정하는 것. 그렇다면? 써야겠죠?
매출액에 대해 조건부 서식을 지정해야니까 조건부 서식을 시작하기 전에
매출액 범위를 블록으로 지정하는 과정이 있어야겠지요. 시작합니다.
① [E3:E8]을 블록으로 지정(매출액 범위요)
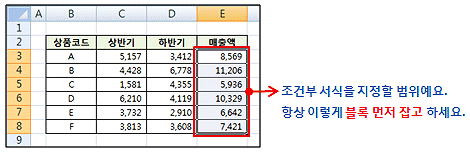
② [홈]탭, [스타일]그룹, [조건부 서식]을 클릭하고,
③ [셀 강조 규칙]에서 [보다 큼]을 클릭
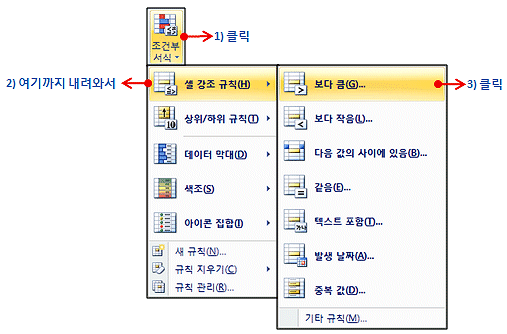
④ [보다 큼] 대화상자가 뜨고 값과 적용할 서식이 자동 설정되죠.
⑤ 워크시트에서도 매출액 범위에 현재 조건부 서식이 적용 되서 나타나요.
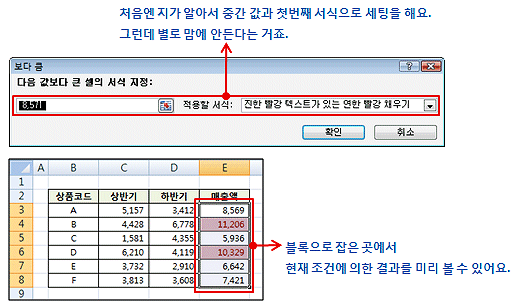
⑥ 값 상자에 10000을 입력하고
⑦ 적용할 서식의 화살표 버튼을 클릭한 다음 다른 서식 골라보세요.
⑧ 다 됐으면 [확인] 버튼 클릭

조건부 서식이 적용된 결과예요. 매출액이 높은 것을 강조해서 표시했어요.
눈에 잘 띄죠?

셀 값이 달라지면 따라서 변하는 조건부 서식
셀 값이 처음에 입력한 것으로 영원불변한 것이 아니잖아요.
조건부 서식을 지정했는데, 꼼꼼하게 보니까 잘못 입력한 부분이 있는 거예요.
그렇다면 데이터를 입력하고 조건부 서식을 다시 설정해야 할까??? 아니욧!
조건부 서식은 자동이예요. 셀 값이 달라지면 달라진 값에 대해 서식을 적용할지 말지를 알아서 판단해줘요. 그러니 한 번 제대로 해 놓으면 다시 손볼 일이 없지요.
보세요. 지금 매출액은 상반기와 하반기의 합계를 SUM 함수로 구해 놓은 것이예요.
그러니까 매출액을 고치는 것이 아니라 상반기와 하반기 데이터를 고쳐야겠지요?
상품코드 F의 상반기와 하반기 값을 후하게 다시 입력해 보세요.
매출액이 10,000 보다 더 큰 값으로 계산되도록. 그러면 매출액에 서식이 딱 나와요.
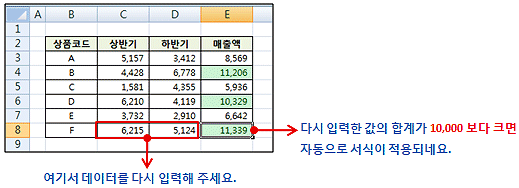
셀 강조 규칙에 있는 다른 것들 살펴보기
[조건부 서식]을 클릭하고 [셀 강조 규칙]에 보면 앞에서 사용했던 [보다 큼] 이외에도 여러 종류의 셀 강조 규칙들이 있지요. 말만 다르고 사용 방법은 거의 같아요.
하나씩 어떤 모양의 대화상자가 나타나는지 살펴볼게요. 알아야 써 먹을 테니까요.
[보다 작음] : [보다 큼]하고 모양이 같지요. 다만 지정한 값보다
작은 값이 들어 있는 셀에 서식이 적용된다는 것이 달라요.
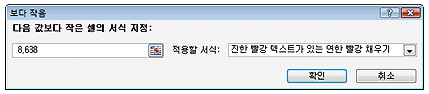
[다음 값의 사이에 있음] : 값을 두 개 입력해야죠.
첫 번째 상자에는 최소값, 두 번째 상자에는 최대값이요.
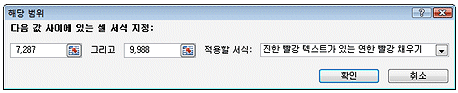
[같음] : 지정한 값과 같은 값이 들어 있는 셀에만 서식을 지정할 때.

[텍스트 포함] : 지정한 텍스트가 포함되어 있는 셀에만 서식 지정.
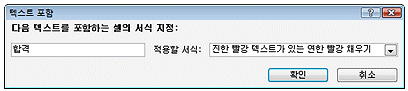
[발생 날짜] : 어제, 오늘, 내일, 이번 주, 이번 달, 다음 달 등등...
날짜 데이터에 조건부 서식을 지정할 때 아~주 편리하게 써 먹을 수 있어요.
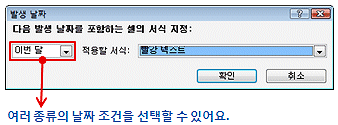
[중복 값] : 중복 또는 고유 중에서 선택할 수 있거든요.
중복이면 블록으로 지정한 범위에 두 번 이상 나타나는 값에다가 서식을 지정하고
고유라면 블록으로 지정한 범위에서 딱 한번만 나타나는 값에다가 서식을 지정하죠.
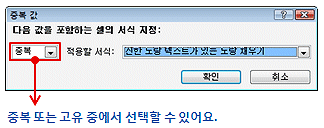
[기타 규칙] : 앞에 있는 것들로 만족스럽지 않을 때, 그러니까 맞는 조건이 없을 때
이걸 선택하는 거예요. [새 서식 규칙] 대화상자가 뜨는데, 여기서 직접 조건과 서식을 지정하죠.
이 대화상자를 이용해서 작업하는 것은 활용기능 강좌에서 다룰게요.
너무 복잡해지면, 머리에서 김 날지도 모르니까... 패쑤!
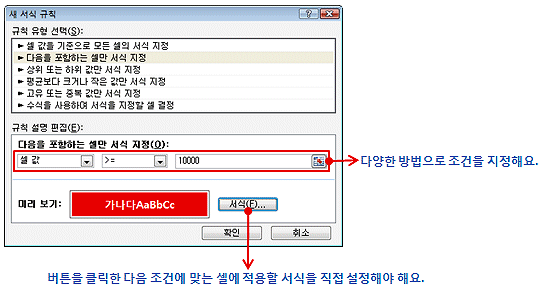
조건부 서식 지우기
설정한 조건부 서식을 편집하는 것도 해야지만 그것도 좀 복잡한 것 같고,
설정한 조건부 서식을 지우는 것만 간단하게 하고 끝냅시다.
[조건부 서식]을 클릭하고 [규칙 지우기]까지 내려가면 [선택한 셀의 규칙 지우기]와 [시트 전체에서 규칙 지우기]가 나타나죠. 다른 두 개가 더 있는데 지금은 흐리게 나올테니까 나중에 나올 때 다루기로 하구요.
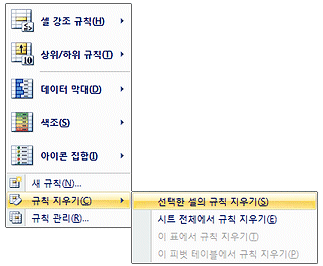
[선택한 셀의 규칙 지우기]는 현재 블록으로 잡아 놓은 부분의 조건부 서식을 지우는 것이예요. 그러니까 미리 블록을 잡아 놓고 실행하는 것이 맞는 순서겠지요.
[시트 전체에서 규칙 지우기]는 현재 워크시트에 있는 조건부 서식을 몽땅 지우는 것이예요.
우린 조건부 서식 하나만 했지만 같은 곳에도 여러 개의 조건부 서식을 지정할 수가 있고 여러 범위에 각각 조건부 서식을 지정할 수도 있거든요. 암튼 시트에 있는 모든 조건부 서식을 싹 다 지워라... 이거죠.
조건부 서식에 대한 감을 좀 잡으셨나요?
상황이 될 때 여러 번 써봐야 익숙해져요.
다음 강좌에서는 [상위/하위 규칙]을 중심으로 다시 조건부 서식을 설명할게요.
'엑셀기본기능' 카테고리의 다른 글
| 32. 조건부 서식(3) (0) | 2009.07.14 |
|---|---|
| 31. 조건부 서식(2) (0) | 2009.07.14 |
| 29. 메모 예쁘게 꾸미기 (0) | 2009.07.13 |
| 28. 메모로 셀에 설명달기 (0) | 2009.07.13 |
| 27. 시트 관리 명령(2) (0) | 2009.07.13 |