동영상의 대표 형식인 'AVI 파일을 버츄얼덥을 이용해 용량 줄이기'인대요.
저는 VirtualDub 대신 VirtualDub MPEG2을 사용할 겁니다.
똑같은 프로그램은 아니지만, 버츄얼덥을 기반으로 제작된 프로그램 이라 사용법은 같습니다.
프로그램 버전이 다른 정도, 영문판이란 정도의 차이만 있으니, 버츄얼덥으로 작성된 포스트라고 봐도 무관하겠습니다.
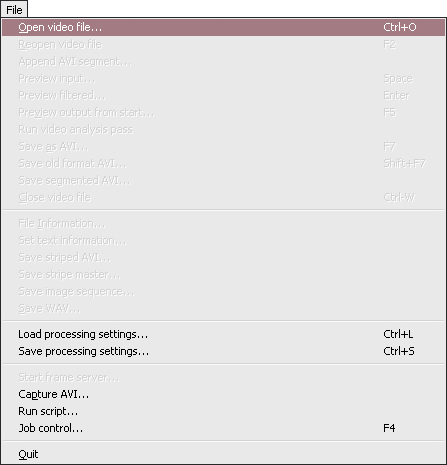
File → Open video file...
버츄얼덥을 실행 합니다.
파일을 누르고, 비디오 파일 열기 해서 동영상을 불러옵니다.
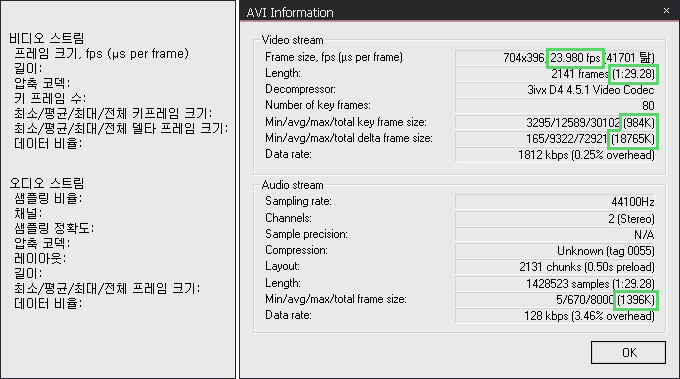
File → File Information...
파일을 누르고, 파일 정보 를 누르면 AVI 파일의 비디오와 오디오 정보를 볼 수 있습니다.
눈여겨봐야 할 부분은 비디오 스트림의 프레임 수와 길이, AVI 파일의 전체 용량입니다.
전체 용량은 비디오 키프레임 크기+비디오 델타 프레임 크기+오디오 프레임 크기의 합을 말합니다.
21145, 1 : 29.28, 23.980 세 가지 정보를 메모 하고 정보창은 닫습니다.
![]()
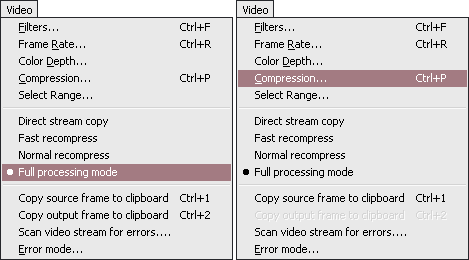
Video → Full processing mode → Video → Compression...
비디오를 누르고, 풀 프로세싱 모드 를 누릅니다.
다시 비디오를 누르고, 압축 을 차례대로 눌러주세요.
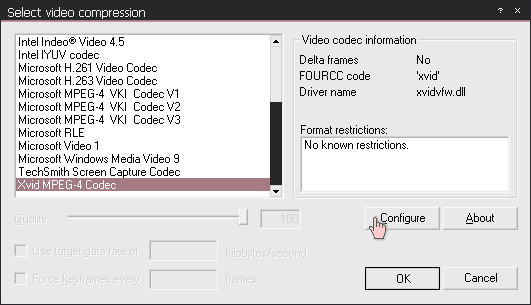
그러면, 비디오 코덱 선택(Select video compression) 도구창이 뜹니다.
메뉴창에는 자신의 컴퓨터에 설치된, 인코딩에 사용할 수 있는 비디오 코덱 목록이 나열됩니다.
목록 중에서 인코딩에 사용할 비디오 코덱 을 선택하고, 설정 (Configure)를 누릅니다.

메인 세팅에서 Encoding Type을 Single pass 로 선택합니다.
바로 아래는 Target bitrate (kbps) 가 되게 해주세요.
Target quantizer로 되어 있다면, 그곳을 한 번 클릭하면 바뀝니다.
그런 후에 calc... 를 누릅니다.
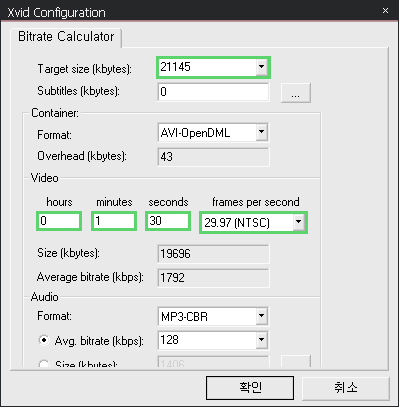
파일 정보를 보며 메모했던 내용을 써먹을 때가 왔습니다. 제가 메모한 정보는 21145, 1 : 29.28, 23.980였죠.
Target size (kbytes)에 AVI 파일의 전체 용량 을 입력합니다.
재생 시간, AVI 파일의 길이가 되겠죠? 시간/분/초 순서로 입력하면 되는데, 초의 소수점 뒷자리는 올림해서 입력하세요.
프레임 수 는 원본과 가장 비슷한 것으로 선택하면 되는데, 특별한 경우가 아니면 30fps이하일 때는 30으로 해주면 되겠습니다.
설정이 끝나면, Average bitrate (kbps) 값이 기록됩니다. 평균 비트레이트 가 되겠죠.
그 외 부분은 설정 그대로 두고 확인을 눌러주세요.

코덱 설정 초기 화면으로 넘어오면, Target bitrate (kbps)에 평균 비트레이트 값이 표기됩니다.
평균 비트레이트의 절반에 해당하는 값 을 다시 입력하고 확인을 눌러주세요.
저는 ⅔에 해당하는 값을 사용하는데, 동영상의 화질을 중요시한다면 절반보다는 ⅔에 가까운 값을 추천합니다.
절반으로 했을 때의 용량은 원본 파일 용량의 반 정도가 되고, ⅔로 했을 때는 절반보다 조금 더 나옵니다.
비디오 코덱 선택 메뉴창도 확인을 눌러 닫습니다.
![]()
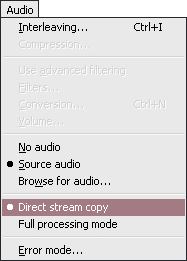
Audio → Direct stream copy
오디오를 누르고, 바로 스트림 복사 를 누릅니다.
오디오 인코딩을 바로 스트림 복사로 하는 것은 오디오 파일의 용량은 줄이지 않을 것이기 때문입니다.
동영상 파일에서 용량의 큰 비중을 차지하는 것은 비디오 부분입니다.
비디오 용량을 줄이면, 굳이 오디오 용량을 줄이지 않아도 전체 파일 용량은 충분히 작아지게 됩니다.
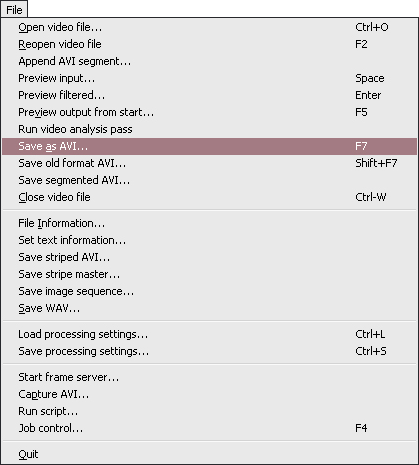
File → Save as AVI...
파일을 누르고, 다른 이름으로 AVI 저장하기 를 누릅니다.
인코딩 된 파일을 저장할 경로와 파일명을 입력하고 저장을 누르면 인코딩이 시작됩니다.
'컴퓨터관련' 카테고리의 다른 글
| windows installer 오류문제 (0) | 2012.03.02 |
|---|---|
| 인터넷 익스플로 작동이 중지 (0) | 2012.02.22 |
| 이 페이지의 스크립터에서 오류가 발생하였습니다 (0) | 2012.01.25 |
| 영어번역기 (0) | 2012.01.05 |
| 광고성 홈페이지, 어떻게 삭제하나 (0) | 2011.11.16 |