방법 1: 스크립트 디버깅을 사용하지 않도록 설정
문제의 증상이 이 오류 메시지뿐이고 웹 사이트가 제대로 작동하면 오류를 무시해도 괜찮을 수 있습니다. 또한 문제가 하나 또는 두 개의 웹 페이지에서만 발생하는 경우에는 해당 페이지의 문제일 수 있습니다. 오류를 무시하기로 결정한 경우 스크립트 디버깅을 사용하지 않도록 설정할 수 있습니다.
참고 이 문제가 둘 이상의 사이트에서 발생하면 스크립트 디버깅을 해제하지 마십시오. 이제 방법 2로 이동합니다.
Internet Explorer 6에서 스크립팅 디버거를 해제하려면 다음과 같이 하십시오.
도구 메뉴에서 인터넷 옵션을 클릭합니다.
고급 탭의 스크립트 디버깅 사용 안 함 확인란을 클릭하여 선택한 후 확인을 클릭합니다.
Internet Explorer 7에서 모든 스크립트 오류에 대한 알림을 해제하려면 다음과 같이 하십시오.
도구 메뉴에서 인터넷 옵션을 클릭합니다.
고급 탭에서 모든 스크립트 오류에 관련된 알림 표시 확인란을 클릭하여 선택 취소한 다음 확인을 클릭합니다.
방법 2: 다른 사용자 계정, 다른 브라우저 및 다른 컴퓨터에서 웹 페이지 테스트
다른 사용자 계정, 다른 브라우저 또는 다른 컴퓨터를 사용하여 스크립트 오류를 트리거했던 웹 페이지에서 같은 문제가 지속되는지 확인합니다. 스크립트 오류가 계속되면 웹 페이지 작성 방법에 문제가 있을 수 있습니다. 이 오류를 무시하고 방법 1에 설명된 대로 스크립트 디버깅을 사용하지 않도록 설정할 수 있습니다.
다른 사용자 계정, 브라우저 또는 컴퓨터를 통해 웹 페이지를 볼 경우에는 스크립트 오류가 발생하지 않으면 컴퓨터의 파일 또는 설정으로 인한 문제일 수 있습니다. 방법 3으로 가서 문제 해결 단계를 계속 진행하십시오.
방법 3: Active 스크립팅, ActiveX 및 Java가 Internet Explorer에 의해 차단되고 있지 않은지 확인
Active 스크립팅, ActiveX 및 Java는 모두 웹 페이지에서 정보가 표시되는 방식을 결정합니다. 이러한 기능들이 차단되면 웹 페이지 표시가 중단될 수 있습니다. Internet Explorer 보안 설정을 원래대로 설정해서 이러한 기능들이 차단되지 않도록 하십시오. 이렇게 하려면 다음과 같이 하십시오.
Internet Explorer를 시작합니다.
도구 메뉴에서 인터넷 옵션을 클릭합니다.
인터넷 옵션 대화 상자에서 보안 탭을 클릭합니다.
기본 수준을 클릭합니다.
확인을 클릭합니다.
참고 Internet Explorer의 높음 보안 수준에서는 ActiveX 스크립팅 및 Java 프로그램이 해제됩니다.
이전에 스크립팅 오류가 발생했던 웹 페이지를 열어 보십시오. 오류가 발생하지 않으면 문제가 해결된 것입니다. 이 문제가 지속되면 방법 4로 이동하십시오.
방법 4: 모든 임시 인터넷 관련 파일 제거
브라우저를 열어서 웹 페이지를 볼 때마다 컴퓨터는 해당 웹 페이지의 로컬 복사본을 임시 파일에 저장합니다. 임시 인터넷 파일 폴더의 크기가 너무 커지면 웹 페이지를 열 때 일부 표시 문제가 발생할 수 있습니다. 이 폴더를 주기적으로 지우면 문제 해결에 도움이 될 수 있습니다.
Internet Explorer 6을 사용할 때 컴퓨터에서 모든 임시 인터넷 관련 파일을 제거하려면 다음과 같이 하십시오.
Internet Explorer를 시작합니다.
도구 메뉴에서 인터넷 옵션을 클릭합니다.
일반 탭을 클릭합니다.
임시 인터넷 파일에서 설정을 클릭합니다.
파일 삭제를 클릭한 다음 확인을 클릭합니다.
쿠키 삭제를 클릭한 른 다음 확인을 클릭합니다.
열어본 페이지 목록에서 목록 지우기를 클릭한 다음 예를 클릭합니다.
확인을 클릭합니다.
Internet Explorer 7을 사용할 때 컴퓨터에서 모든 임시 인터넷 관련 파일을 제거하려면 다음과 같이 하십시오.
Internet Explorer를 시작합니다.
도구 메뉴에서 인터넷 옵션을 클릭합니다.
일반 탭을 클릭합니다.
검색 기록에서 삭제를 클릭하고 확인 메시지가 표시되면 예를 클릭하여 확인합니다.
검색 기록 삭제 대화 상자의 임시 인터넷 파일에서 파일 삭제를 클릭하고 확인 메시지가 표시되면 예를 클릭하여 확인합니다.
쿠키에서 쿠키 삭제를 클릭하고 확인 메시지가 표시되면 예를 클릭하여 확인합니다.
열어본 페이지 목록에서 목록 지우기를 클릭하고 확인 메시지가 나타나면 예를 클릭합니다.
닫기를 클릭한 후 확인을 클릭하여 인터넷 옵션 대화 상자를 닫습니다.
이전에 스크립팅 오류가 발생했던 웹 페이지를 열어 보십시오. 오류가 발생하지 않으면 문제가 해결된 것입니다. 이 문제가 지속되면 방법 5로 이동하십시오.
방법 5: Internet Explorer 6 또는 Internet Explorer 7용 최신 서비스 팩 및 소프트웨어 업데이트 설치
Internet Explorer 6 또는 7용 최신 서비스 팩 또는 소프트웨어 업그레이드가 없는 경우 다운로드하여 설치하십시오. 여기에는 문제 해결에 도움이 될 수 있는 업데이트가 포함되어 있을 수 있습니다.
Internet Explorer 6 서비스 팩 1을 설치하려면 다음 Microsoft 웹 사이트를 방문하십시오.
http://www.microsoft.com/downloads/details.aspx?displaylang=ko&FamilyID=1e1550cb-5e5d-48f5-b02b-20b602228de6 (http://www.microsoft.com/downloads/details.aspx?displaylang=ko&FamilyID=1e1550cb-5e5d-48f5-b02b-20b602228de6)
참고 Internet Explorer 6 서비스 팩 1은 Windowx XP보다 이전 버전의 Windows가 실행되는 시스템에 권장됩니다.
Internet Explorer 6 또는 Internet Explorer 7용 최신 소프트웨어 업데이트를 설치하려면 다음 Microsoft 웹 사이트를 방문하십시오.
http://v4.update.microsoft.com/ko/default.asp (http://update.microsoft.com)
고급 문제 해결 방법 이 절은 보다 수준 높은 고급 컴퓨터 사용자를 대상으로 합니다. 문제 해결에 도움이 될 수 있는 다섯 가지 방법이 제공됩니다. 고급 문제 해결이 어렵다고 생각될 경우 "다음 단계" 절로 이동하십시오.
방법 1: Active 스크립팅, ActiveX 및 Java가 바이러스 백신 프로그램 또는 방화벽에 의해 차단되지 않는지 확인
사용하는 방화벽 또는 바이러스 백신 프로그램에 대한 설명서를 참조하여 스크립트, ActiveX 컨트롤 및 Java 프로그램이 차단되지 않는지 확인하는 방법을 결정하십시오. 스크립트, ActiveX 컨트롤 및 Java 프로그램은 웹 페이지가 표시되는 방식을 결정합니다. 이러한 기능이 차단되면 웹 페이지 표시를 중단할 수 있습니다. 필요한 부분을 변경하고 이전에 스크립트 오류가 발생했던 웹 페이지를 열어 보십시오. 오류가 발생하지 않으면 문제가 해결된 것입니다. 문제가 지속되면 고급 문제 해결 방법 2로 이동하십시오.
방법 2: 바이러스 백신 프로그램이 임시 인터넷 파일 또는 다운로드한 프로그램 파일 폴더를 검색하도록 설정되어 있지 않은지 확인
바이러스 백신 프로그램이 스크립트를 바이러스로 해석하여 실행되지 않게 하면 스크립트 오류가 발생할 수 있습니다. 이 문제를 방지하려면 바이러스 백신 프로그램이 임시 인터넷 파일 또는 다운로드한 프로그램 파일 폴더를 검색하지 않는지 확인합니다.
사용하는 바이러스 백신 프로그램의 설명서를 참조하여 프로그램이 이러한 폴더를 검색하지 않도록 방지하는 방법을 확인하십시오. 필요한 부분을 변경하고 이전에 스크립트 오류가 발생했떤 웹 페이지를 열어 보십시오. 오류가 발생하지 않으면 문제가 해결된 것입니다. 문제가 지속되면 고급 문제 해결 방법 3로 이동하십시오.
방법 3: 부드러운 화면 이동 해제
비디오 표시에 문제가 있는 경우 부드러운 화면 이동이 스크립트가 부적절하게 시간 초과되도록 하여 오류를 유발할 수 있습니다. Internet Explorer 6을 사용할 때 부드러운 화면 이동 기능을 해제하려면 다음과 같이 하십시오.
도구 메뉴에서 인터넷 옵션을 클릭합니다.
고급 탭에서 부드러운 화면 이동 확인란의 선택을 취소합니다.
확인을 클릭한 다음 Internet Explorer를 끝냅니다.
Internet Explorer 7을 사용할 때 부드러운 화면 이동 기능을 해제하려면 다음과 같이 하십시오.
도구 메뉴에서 인터넷 옵션을 클릭합니다.
고급 탭의 검색에서 부드러운 화면 이동 확인란을 클릭해서 선택 취소합니다.
확인을 클릭한 다음 Internet Explorer를 끝냅니다.
참고 이렇게 해서 문제가 해결되면 비디오 어댑터에 대한 업데이트된 드라이버가 있는 것인지 확인하십시오. 업데이트된 드라이버를 구하려면 비디오 어댑터 또는 컴퓨터 제조업체에 문의하십시오.
이전에 스크립팅 오류가 발생했던 웹 페이지를 열어 보십시오. 오류가 발생하지 않으면 문제가 해결된 것입니다. 문제가 지속되면 고급 문제 해결 방법 4로 이동하십시오.
방법 4: 하드웨어 가속 해제
많은 응용 프로그램은 하드웨어 가속 기능을 사용하여 컴퓨터 프로세스를 가속화함으로써 컴퓨터 사용자에게 보다 즐거운 작업 환경을 제공할 수 있습니다. 그러나 하드웨어 가속 설정을 잘못 지정하면 웹 페이지 표시에 문제를 유발할 수 있습니다. 하드웨어 가속 기능을 해제하고 스크립팅 오류가 해결되는지 확인하십시오. 다음에서 사용 중인 운영 체제에 해당하는 단계를 선택하십시오.
Windows XP 또는 Windows Server 2003에서 하드웨어 가속 기능을 해제하려면 다음과 같이 하십시오.
시작을 클릭하고 열기 상자에 desk.cpl을 입력한 후 Enter 키를 누릅니다.
설정 탭을 클릭한 다음 고급을 클릭합니다.
문제 해결 탭을 클릭한 후 하드웨어 가속 슬라이더를 없음으로 이동합니다.
확인을 차례로 두 번 클릭합니다.
Windows Vista에서 하드웨어 가속을 해제하려면 다음과 같이 하십시오.
제어판에서 디스플레이 항목을 엽니다. 이렇게 하려면 시작을 클릭하고 검색 시작 상자에 desk.cpl을 입력한 다음 프로그램 목록에서 desk.cpl을 클릭합니다.
디스플레이 설정을 클릭한 후 고급 설정을 클릭합니다.
관리자 암호나 확인을 요청하는 메시지가 나타나면 암호를 입력하거나 허용을 클릭합니다.
하드웨어 가속 슬라이더를 없음으로 이동합니다.
참고 이렇게 해서 문제가 해결되면 사용 중인 비디오 어댑터에 대한 드라이버를 업데이트해야 할 수도 있습니다. 비디오 어댑터의 업데이트된 드라이버를 구하는 방법에 대한 자세한 내용은 비디오 어댑터 또는 컴퓨터 제조업체에 문의하십시오.
이전에 스크립팅 오류가 발생했던 웹 페이지를 열어 보십시오. 오류가 발생하지 않으면 문제가 해결된 것입니다. 문제가 지속되면 고급 문제 해결 방법 5로 이동하십시오.
방법 5: 최신 버전의 Microsoft DirectX 설치
DirectX는 웹 페이지 표시를 향상시킬 수 있습니다. 최신 버전의 Microsoft DirectX를 설치하는 방법에 대한 자세한 내용은 다음 Microsoft 웹 사이트를 방문하십시오.
http://www.microsoft.com/korea/windows/directx/default.mspx (http://www.microsoft.com/windows/directx/default.mspx)
방법 6: 인터넷 익스플로-도구-인터넷옵션-고급탭
-모든 스크립터 오류에 관련된 알림표시 - 체크해제
-스크립트 디버깅 사용안함(다른 응용프로그램) - 체크
-스크립트 디버깅 사용안함(인터넷익스플로) - 체크
-URL을 항상 UTF-8로 보냄 - 체크해제
-타사 브라우져 확장명사용 - 체크해제
방법 7: 문제의 프로그램 삭제
프로그램 추가삭제에서 찾아 제거
*** *** *** *** ***
1.제어판 가셔서 불필요한 프로그램들을 정리해 준다.
충돌을 일으키는 BHO,액티브들을 정리해주면 됩니다
잘 안되면 네이버자료실에 프로세스클린을 다운받아서 설치하고 정리하면 됩니다
http://file.naver.com/pc/view.html?fnum=295503&cat=34
순서대로 진행하셔서 꼭 해결이 되길 바랍니다.

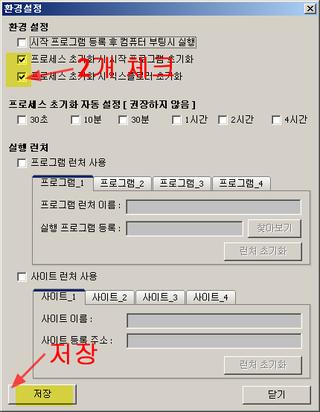
프로세스 초기화 누르면 모든 창이 종료됩니다.
예외로 두고 싶으면 http://processclean.tistory.com/14가셔서 도움 받도록 하세요
2. Urlmon.dll 파일이 등록되지 않은 경우 발생할 수 있으며 아래와 같은 방법으로 해결 할 수 있습니다.
시작 - 실행 - 에서 ' Regsvr32 urlmon.dll '을 입력한 다음 확인을 누릅니다.
DllRegisterServer in urlmon.dll succeeded 메시지가 나타나면 확인을 누릅니다.
3.계속해서 동일 문제가 발생이 된다면 내컴퓨터- 시스템등록정보-고급-시작 및 복구-설정-디버깅 정보쓰기
-커널메모리덤프 또는 전체 메모리덤프 변경하십시오
메모리 문제면 가상메모리를 늘려주는 방법을 이용하여 보시길 바라며 그래도 안된다면 레지스트리 값을 변경해야 합니다
그리고 시작 - 프로그램 - 윈도우즈 업데이트를 진행해 주셔야 호환성에도 문제가 없습니다
4.Internet Explorer(인터넷 상단) : 도구 => 인터넷 옵션 => 일반 => 임시 인터넷 파일
=> 설정 => 개체 보기 => 그럼 Downloaded Program Files <= 이 창이 나타납니다.
그럼 그 창에서 [ Shockwave Flash Object ] <== 이 폴더만 남기고
마우스로 모두 클릭 하여 모두 다 삭제 하여 주시면 스크립트 오류란 메세지가 안 뜹니다
위 폴더를 모두 다 삭제 해 주시면 다시 새로운 정보를 저장하기 위해 해당 사이트 및 페이지을 열때
Activex 설치 여부를 물을 수 있습니다. 그런 메세지가 뜨면 그때 마다 Activex을 다시 설치를 해 주셔야 합니다
'컴퓨터관련' 카테고리의 다른 글
| 인터넷 익스플로 작동이 중지 (0) | 2012.02.22 |
|---|---|
| AVI 파일을 버츄얼덥을 이용해 용량 줄이기 (0) | 2012.01.31 |
| 영어번역기 (0) | 2012.01.05 |
| 광고성 홈페이지, 어떻게 삭제하나 (0) | 2011.11.16 |
| internet explorer 스크립트 오류(인터넷 창을 열때마다 오류)- 확인되지 않은 광고 바 (0) | 2011.11.16 |