파워포인트에서 도형을 여러개 그렸다가 한꺼번에 선택하는 것은 어렵지 않습니다.
마우스로 빈 여백을 클릭한 후에 도형이 있는 부분을 넓게 끌어주면 포함되는
부분 안에 있는 도형들이 모두 선택되기 때문입니다.
반면에 한글문서에서는 글상자나 도형 등의 개체를 여러개 만들어서 작업하다가
이들을 마우스로 그냥 끌어주면 선택이 되지 않습니다.
그래서 한글문서에 익숙하지 않은 사람들은 도형이나 글상자를 Shift 를 누른채
일일이 클릭하는 경우가 많습니다.
하지만 한글문서에서도 파워포인트와 마찬가지로 도형이나 글상자를 선택할때
한번에 여러개의 개체들을 모두 선택할 수 있는 기능이 있습니다.
개체 선택하는 방법
아래와 같은 도형들을 한꺼번에 선택할 수 있는 방법을 알아보도록 하겠습니다.
이사장, 부이사장, 전무이사 각각의 도형을 모두 선택하려 합니다.
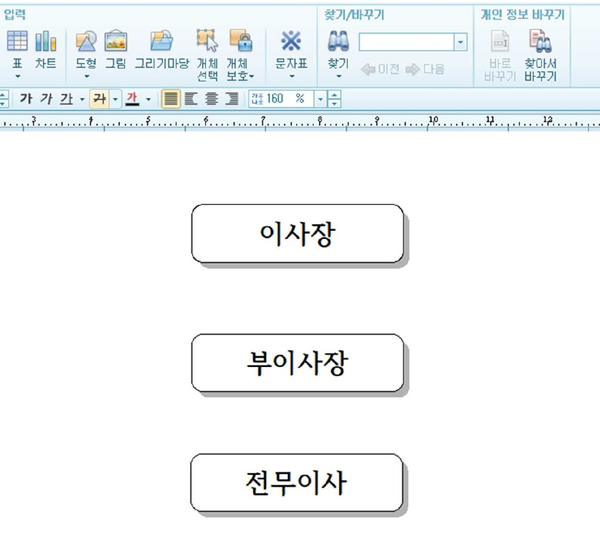
만약 파워포인트에서 이 도형들을 모두 선택하려면 아래의 그림과 같이 마우스를
왼쪽 윗부분에서 오른쪽 아래로 드래그 하면 개체들이 모두 선택이 됩니다.
하지만 한글문서에서 이렇게 한다면 마우스로 드래그한 부분의 문단들이
블록지정될 뿐, 개체선택은 되지 않습니다.
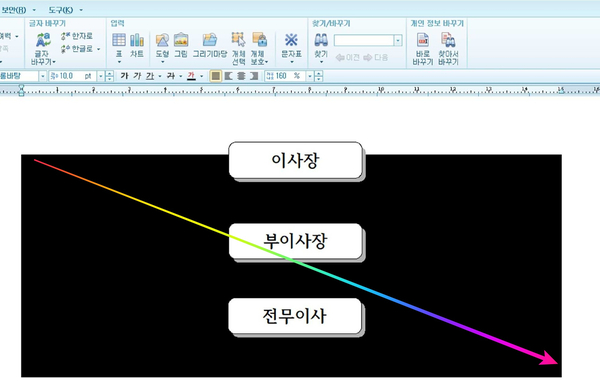
위와 같이 마우스를 왼쪽 위(이사장 도형의 왼쪽)에서 오른쪽 아래(전무이사 도형이 오른쪽)로
드래그를 하면 마음같아서는 모든 도형이 선택될 것 같은데, 실제로 해보면 그렇지 않다는 것을
알 수 있을 것입니다.
화면에 검정색으로 표시되는 부분은 그 부분에 해당하는 문단이 선택된 것이지, 개체(도형) 선택
과는 아무 상관이 없습니다.
그럼 개체(도형)을 여러개 한꺼번에 선택하려면 어떻게 해야 할까요?
먼저 선택하고 싶은 개체들 중에 아무개체 하나만 골라서 클릭합니다.
저는 이사장 도형을 마우스로 클릭했습니다.
마우스로 개체를 하나 선택하게 되면 도형 메뉴에 개체 선택이라는 항목이
나타나는데, 이때 개체 선택을 클릭합니다.
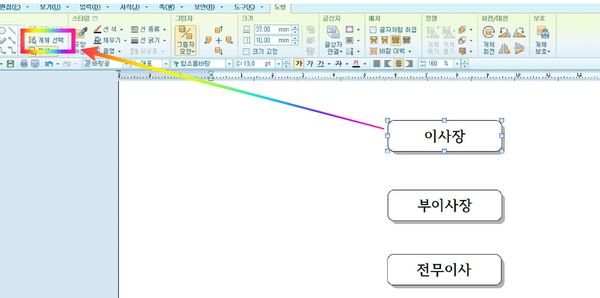
개체 선택을 클릭한 상태에서 선택하고 싶은 개체들을 포함하도록 마우스로
끌어주면 됩니다.
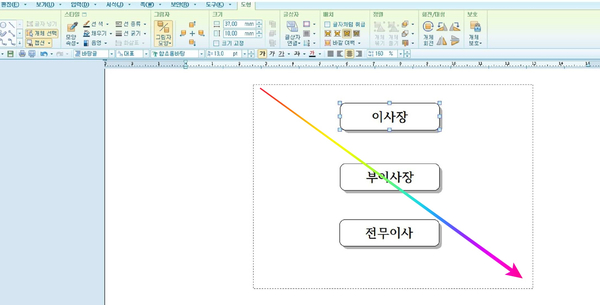
이렇게 하면 이사장, 부이사장, 전무이사 도형들은 모두 선택이 됩니다.
네모 모양의 격자표시가 모든 도형에 표시된 것으로 개체가 선택된 것을 알 수 있습니다.
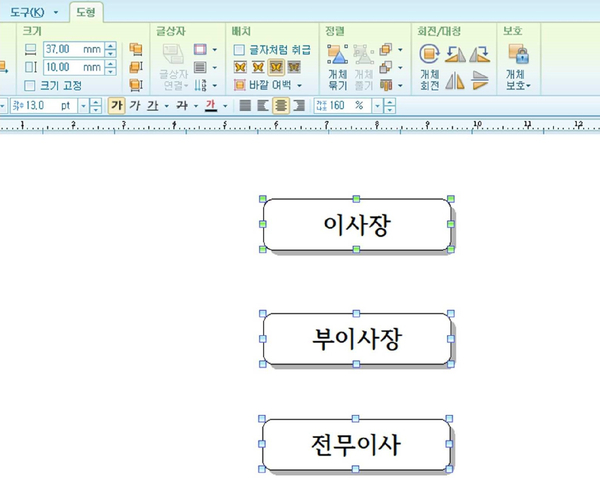
개체 선택 도구로 간편하게 선택하는 방법 설정
앞서의 방법과 같이 개체를 선택하는 방법도 있지만, 파워포인트와 같이
간편하게 개체를 선택하는 방법을 미리 설정해 놓을 수도 있습니다.
개체 선택 도구를 이용하여 개체를 선택하는 방법을 설정해 놓기 위해서는
도구 메뉴의 환경 설정을 클릭합니다.
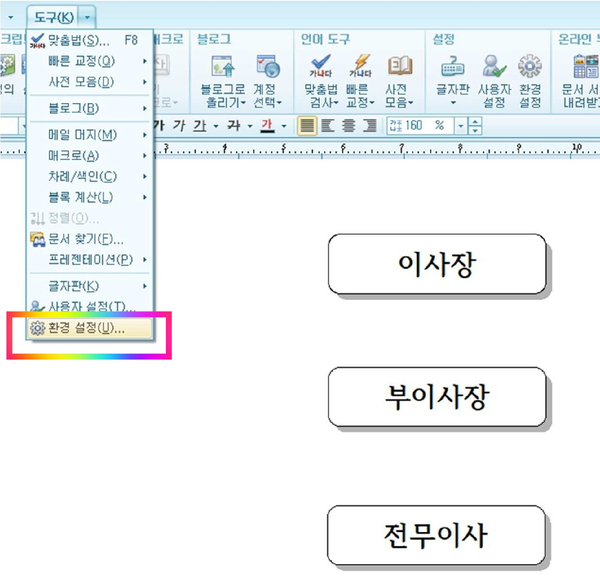
환경 설정 대화상자가 나타나면 개체 탭으로 이동하여 일부분 선택만으로
개체 전체 선택에 체크를 합니다.
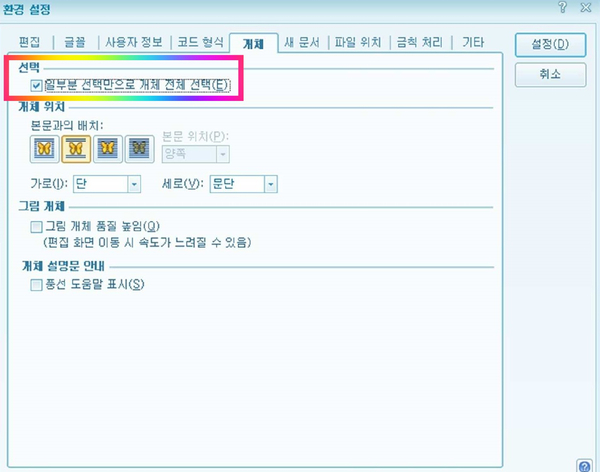
이렇게 환경 설정을 해놓은 다음에 선택하고 싶은 개체를 포함하도록
마우스로 드래그 해주면 마우스가 그려준 선택선 안의 모든 개체들이 선택됩니다.
'한글' 카테고리의 다른 글
| 한글에서 표넘기기(글자처럼 취급말고) (0) | 2021.02.05 |
|---|---|
| 한글표계산식 사용하는 방법 (0) | 2021.02.05 |
| 한글로 조직도 만들기 (1) | 2021.02.05 |
| 한글 표 분리 (0) | 2021.02.05 |
| 한컴 오피스(한글 프로그램 ) 배우기 (0) | 2020.12.21 |