013. 블록 지정하기
|
|
|
앞으로 진행할 몇 개의 강좌는 워크시트 편집에 관한 것입니다.
이동과 복사, 삽입과 삭제, 그리고 셀 예쁘게 꾸미는 것 등.
이런 작업을 할 때 기본적으로 꼭 알아야 하는 것이 블록 지정이예요.
가령 이동 작업을 한다... 그러면 어디서부터 어디까지를 어디에 이동할거냐.
이렇죠. 여기에서 어디서부터 어디까지 정하는 것을 블록 지정이라고 합니다.
여러 방법이 있어요. 어려운 것은 아니니까, 잘 따라와줘요.
* Baby-013.xlsx : 실습 파일 다운로드하고 열어 주세요.
셀 범위 지정하기
가장 흔하게 사용하는 방법이 마우스로 그냥 쭉 드래그하는거죠.
이 방법은 선택하려는 셀 범위가 이어져 있을 때 좋아요.
[C3:D12]를 블록으로 지정할겁니다. [C3] 셀에서 마우스 왼쪽 버튼을 꽉 누른
채로 [D12] 셀까지 움직이세요. 그러면 블록으로 지정되는 것이 보이죠.
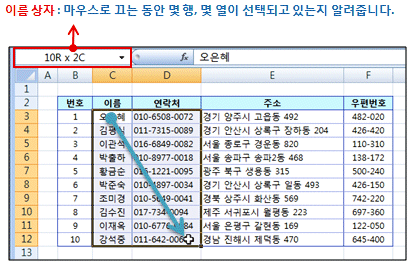
마우스를 끄는 동안 이름 상자에 보면 10R x 2C 이런 표시가 나타나거든요.
이건 현재 선택하고 있는 셀 범위가 10행(R), 2열(C)이라는 의미입니다.
블록 지정한 걸 해제하려면 어떻게 할까요? 맞습니다!!! 그냥 아무 셀이나
클릭하면 됩니다.
이번에는요, [C3:C12]하고 [E3:E12]를 블록으로 지정할겁니다.
[C3] 셀부터 [E12] 셀까지 드래그하면 원하지 않는 범위 [D3:D12]도 포함
되잖아요? 음... 이렇게 떨어져 있는 범위를 블록으로 지정할 때는 [Ctrl]키가
도와줘야 합니다.
해보죠. 먼저 앞에서와 똑같이 [C3:C12]를 일단 블록으로 지정합니다.
마우스로 드래그..됐으면 마우스 버튼에서 손 떼세요.
이번에는 [Ctrl]키를 꽉 누른 상태에서 [E3:E12]를 블록으로 지정합니다.
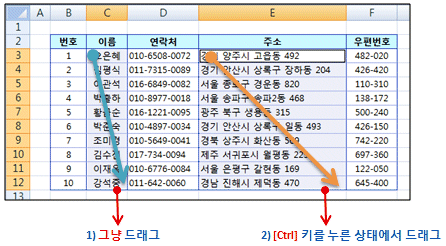
됐나요? 첫 번째 범위는 그냥 마우스로 쭉 드래그하고, 두 번째 범위부터는
[Ctrl]키를 누른 상태에서 마우스로 드래그하는겁니다. 아, 떨어져 있는
범위는 [Ctrl]키!
왜 [Ctrl]키를 누르고 했는데도 안되냐고요??? 의외로 쌩초보님들이 실수하는
부분이예요. [Ctrl]키를 마우스 버튼에서 손을 떼기 전까지 꽉, 아주 꽉 누르고
있어야 해요.
마우스 버튼에서 먼저 손을 떼고, 그 다음에 [Ctrl]키를 놓아주세요. 그래야
[Ctrl]키가 먹어요.
행 전체 또는 열 전체 선택하기
워크시트는 여러 개의 행과 열로 구성되어 있고,
행과 열이 만나서 작은 사각형들 즉, 셀을 만들어내죠.
이번에는 행 단위, 열 단위로 블록을 지정하는 방법입니다. A열의 모든
셀(A열 전체)을 선택하라.
행이나 열 전체를 블록으로 지정할 때는 행 머리글이나 열 머리글을 사용합니다.
행 머리글은 워크시트 왼쪽에 있는 아라비아 숫자들이고
열 머리글은 워크시트 위쪽에 있는 알파벳들이죠.
먼저 C열 전체를 선택하려면? C열 머리글을 그냥 클릭하면 됩니다.
만약에 5행 전체를 선택하려면? 그렇죠. 5행 머리글을 그냥 클릭.
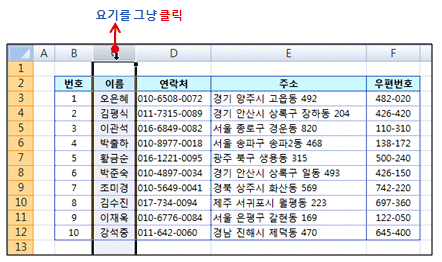
이번에는 3행부터 5행까지 선택하고 싶어요. 셀 범위를 선택할 때 마우스로
드래그했잖아요?
똑같습니다. 3행 머리글부터 5행 머리글까지 마우스 왼쪽 버튼을 누른 채로
드래그하면 여러 개의 행을 선택할 수 있다는거죠. 여러 개의 열을 선택할 때는
열 머리글에서 드래그.
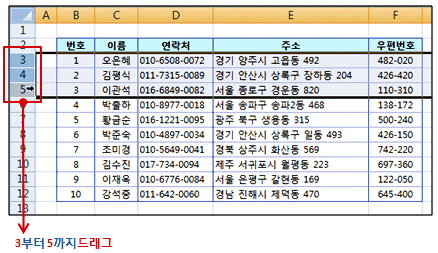
B, C, F 열 전체를 블록으로 지정하고 싶어요. B부터 C까지면 그냥 드래그하면
되겠지만 F열은 저~기 떨어져 있으니까, 지금 필요한 것은 뭐? [Ctrl]키요.
먼저 B열 머리글에서 C열 머리글까지는 그냥 드래그하고,
[Ctrl]키를 누른 상태에서 F열 머리글을 클릭하면 되겠어요.
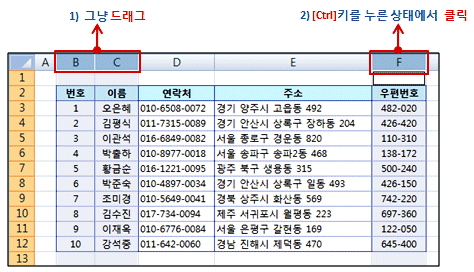
워크시트의 모든 셀 선택하기
이게 필요할 때가 있더라구요. 워크시트에 있는 모든 셀을 선택하는 겁니다.
행 머리글하고 열 머리글이 시작되는 부분에 아무 것도 안 써있는 버튼이 하나
있거든요.
이걸 편의상 [모두 선택] 버튼이라고 부를 겁니다. 이 버튼을 클릭하면 워크시트
의 모든 셀이 블록으로 지정됩니다. 이건 쉬워도 너무 쉽죠.
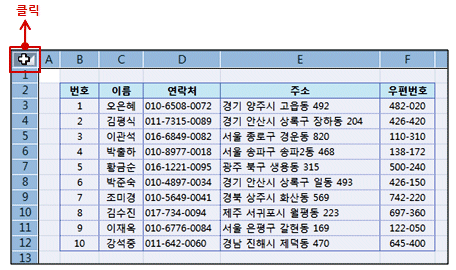
입력 데이터 범위만 선택하기
이게 좀 유용해요. 강좌에서 사용하는 실습 파일은 데이터가 그리 많지 않습니다.
하지만 여러분의 실제 작업에서는 훨씬 많은 데이터를 기록해두고 사용하겠죠.
현재 셀... 셀 포인터가 있는 그 셀요. 이 현재 셀이 들어 있는 데이터 범위를
블록으로 지정하는 겁니다.
다음 그림에서 현재 셀은? 좀 크게 읽어 주는게 좋아요. 이런 셀 주소는.
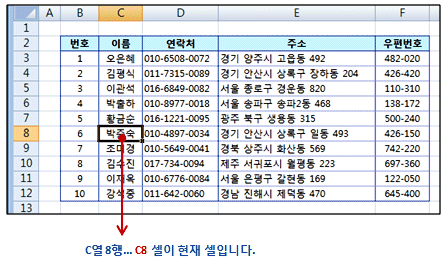
자, 현재 셀이 들어 있는 데이터 범위를 블록으로 지정할겁니다.
그림에서야 [B2] 셀부터 [F12] 셀까지 드래그하면 되죠. 눈에 딱 보이니까.
상상을 하세요... 엄청나게 많은 데이터가 입력되어 있는 겁니다. 5만행까지.
[B2] 셀부터 [F50000] 셀까지 가려면, 다리가 아니라 마우스 눌린 손가락이
아파요.
키보드 오른쪽의 숫자 키패드 있죠? 거기에 보면 [*]키가 있어요. 찾았어요?
[Ctrl]키를 누른 상태에서 숫자 키패드의 [*]키를 누릅니다. 그러면 [C8] 셀이
들어 있는 데이터 범위 전체가 바로 블록으로 지정됩니다.
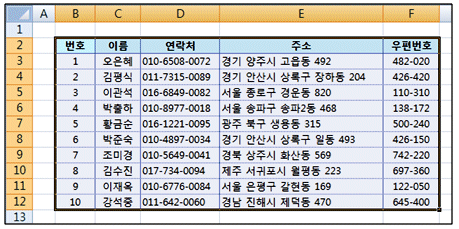
[*]를 입력할 때 숫자 키패드를 쓰진 않죠. [8]키 위에 보면 [*]가 있거든요.
[Shift]키를 누른 상태에서 [8]키를 누르면 [*]가 입력됩니다.
[Ctrl]키하고 [Shift]키를 함께 누른 상태에서 [8]키를 눌러도 위와 똑같은
결과가 나와요.
[Ctrl]+[*]키.. 이렇게 알아두세요.
비슷하지만 다른 것 하나 더 해보죠.
[D2] 셀을 클릭하고 [Ctrl]+[Shift]를 함께 누른 상태에서 [↓]키를 누릅니다.
현재 셀에서 아래쪽으로 마지막 데이터가 있는 곳까지 선택해라... 이런 뜻.
그렇다면 현재 셀에서 오른쪽으로 마지막 데이터가 있는 곳까지는? [Ctrl+Shift+→]키를 눌러야죠.
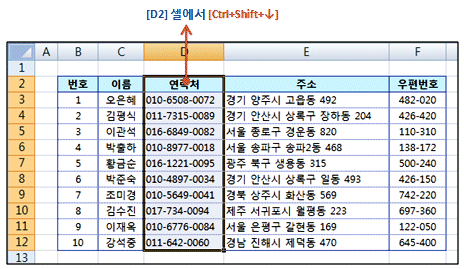
하나 더. 현재 데이터 범위에서 이름, 연락처, 주소 부분만 선택하려면?
단... 데이터가 아래로 5만행까지 있다고 상상하고.
[C2:E2]를 마우스로 드래그해서 일단 블록으로 지정합니다.
그런 다음 아래로 마지막 데이터까지니까 [Ctrl+Shift+↓]키를 누릅니다.
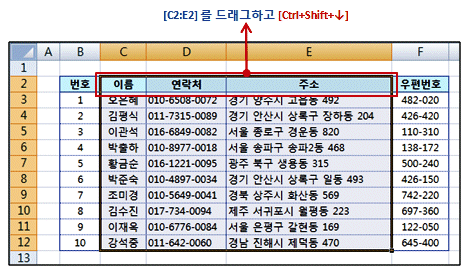
[Ctrl+Shift]와 방향키의 조합이 손에 좀 익으시나요?
이것, 실무에서 꽤 유용합니다.
'엑셀기본기능' 카테고리의 다른 글
| 15.선택하여 붙여넣기(1) (0) | 2009.06.25 |
|---|---|
| 14.셀의 이동과 복사 (0) | 2009.06.25 |
| 12.사용자 지정 목록 (0) | 2009.06.25 |
| 11.데이터 자동으로 채우기 (0) | 2009.06.25 |
| 10.통합 문서 열기 (0) | 2009.06.25 |