기본기능 015. 선택하여 붙여넣기(1)
|
|
|
선택하여 붙여넣기는 말 그대로 몽땅 붙여 넣는 것이 아니라 원하는 것만
골라, 골라서 붙여 넣겠다는 명령입니다. 실무에서 참 많이 쓰게 될 기능이예요.
이번 강좌는 선택하여 붙여넣기를 이용하여 주어진 문제를 해결해 나가는 방식으로
진행합니다.
원래 붙여넣기는 잘라내기나 복사 후에 사용할 수 있는데,
선택하여 붙여넣기는 복사한 후에만 사용할 수 있어요. 이 점을 기억하고, 시작합시
다.
* Baby-015.xlsx : 실습 파일 다운로드하고 열어 주세요.
서식이랑 수식은 놔두고 값만 복사할 때
서식은 안 가져오고 그 셀에 들어 있는 데이터만 가져오고 싶을 때 사용하는 방법입
니다.
먼저 그냥 복사한 다음 붙여 넣을 경우를 볼까요?
아래 그림은 첫 번째 표에서 [B3:C7]을 복사한 다음 [B10] 셀에서 [붙여넣기]를 실
행한 결과.그냥 보기만 하고 실습은 하지 마세요.
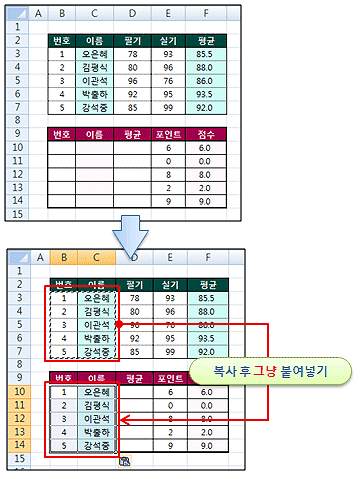
그냥 [붙여넣기]는 그대로 몽땅 가져오니까 두 번째 표에 애써 지정해 놓은 서식이
날라갔어요. 우리가 원하는 것은 이게 아니라는거죠. 원래 있던 서식은 건드리지 말아라...실습으로 들어가요.
① 첫 번째 표에서 [B3:C7]을 블록으로 지정하고 [Ctrl+C]...바로 가기 키를 사용해
봤어요.
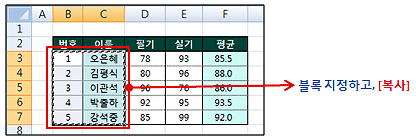
② [B10] 셀을 클릭한 다음
③ [홈] 탭, [클립보드] 그룹, [붙여넣기]의 아래쪽 화살표를 클릭하고
④ [값 붙여넣기] 클릭
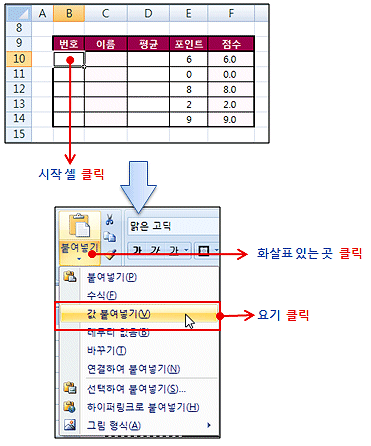
결과는 다음과 같아요. 원래 서식은 그대로 유지되면서 데이터만 쏙 가져왔죠.
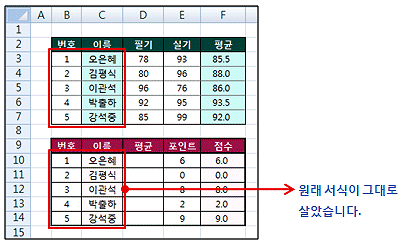
[값 붙여넣기]가 유용하다는 것은 다음 작업에서 확실하게 알 수 있어요.
첫 번째 표에서 평균이 들어 있는 [F3] 셀을 한 번 클릭해볼래요?
수식 입력줄을 보니까 여기에는 그냥 85.5를 입력한 것이 아니군요.
등호(=)로 시작하는 것은 수식이잖아요. 수식으로 계산한 값이예요.
이 평균을 두 번째 표로 가져가려고 합니다.
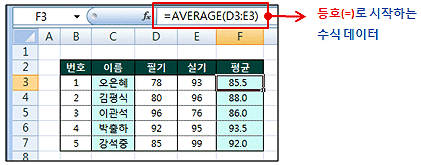
첫 번째 표에서 [F3:F7]을 블록으로 지정하고 [Ctrl+C]를 눌러서 복사.
그런 다음 두 번째 표의 [D10] 셀에서 [Ctrl+V]를 눌러서 붙여넣기.
(왜? 값 붙여넣기 하기 전에 그냥 붙여 넣으면 어찌 되는지 한 번 보려고)
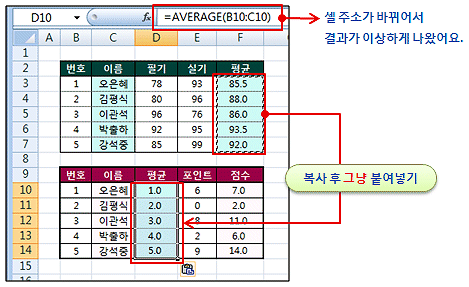
심하게 이상하죠?
지금 수식 입력줄에 있는 것은 [D10] 셀의 수식이예요.
수식을 다른 곳에 복사하면 셀 주소(상대 주소)가 막 변한다고 그랬죠?
그래서 이렇게 심한 결과가 나왔다는 겁니다.
얼른 [Ctrl+Z]키를 눌러서 방금 했던 붙여넣기를 취소시키세요. [Ctrl+Z]키는
방금 했던 명령을 실행 취소할 때 쓰는 바로 가기 키예요. 요참에 이것도 살짝
기억해두면 좋죠.
(수식 복사에 대한 강좌를 [수식/함수] 강조에서 한 번 봐두는 것이 좋아요)
다시 할게요. 제대로.
첫 번째 표에서 [F3:F7]을 블록으로 지정하고 [Ctrl+C]를 눌러서 복사.
두 번째 표의 [D10] 셀에서 [붙여넣기]의 아래쪽 화살표를 클릭하고 [값 붙여넣기] 클릭.
결과는 다음과 같습니다. 수식 말고, 수식의 결과 값만 가져온 것입니다.
수식 입력줄 보면 수식이 아니라 그냥 숫자(값)가 들어 있는게 확인이 되죠.
이 기능 정말 많이 쓰는 것이니까 꼭 알아두세요.
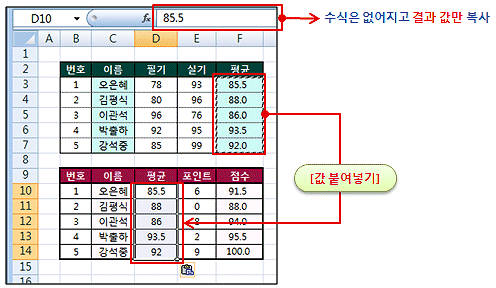
서식만 복사할 때
이번에는 원본에서 데이터는 안 가져오고 서식만 가져오는 방법입니다.
여기서 서식이란 글꼴, 글꼴의 크기와 색, 배경색, 테두리 등등요.
셀을 예쁘게 꾸미기 위해 사용한 것들이 모두 서식입니다.
[실습-1] 시트의 첫 번째 표에 있는 서식을 [실습-2] 시트의 표로 복사할
것입니다.
[실습-2] 시트의 표에는 현재 아무 서식도 안 정해져 있어요. 볼품 없군요.
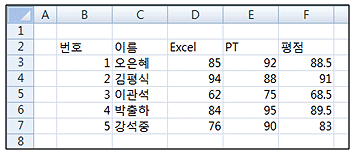
다음 순서대로 따라하세요.
① [실습-1] 시트에서 [B2:F7]을 블록으로 지정하고 [Ctrl+C]
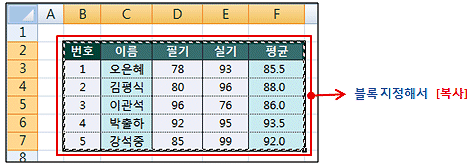
② [실습-2] 시트로 간 다음 [B2] 셀 클릭하고
③ [붙여넣기]의 아래쪽 화살표를 클릭한 다음 [선택하여 붙여넣기] 클릭
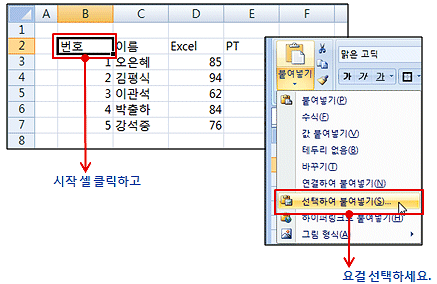
④ 이렇게 하면 [선택하여 붙여넣기] 대화상자가 나와요.
⑤ 이 대화상자에서 붙여넣기 옵션을 [서식]으로 지정하고 [확인] 버튼 클릭.
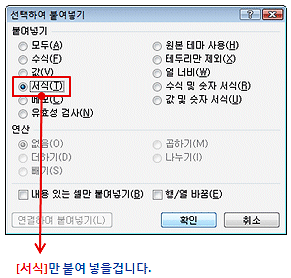
결과는 다음과 같죠. 복사한 곳의 서식만 여기로 가져온 것입니다.
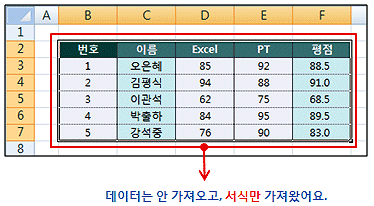
서식만 복사할 때는 다른 방법도 있어요. [홈] 탭, [클립보드] 그룹에
[서식 복사]란 놈이 있거든요. 이걸 써도 됩니다. 해볼게요.
① [실습-1] 시트에서 [B9:F14]를 블록으로 지정
② [홈] 탭, [클립보드] 그룹에서 [서식 복사] 클릭.
([Ctrl+C]를 누른 것은 아니지만 그런 것처럼 움직이는 테두리가 나타납니다.
마우스 포인터는 꼭 붓(혹은 빗자루?)처럼 바뀌었어요)
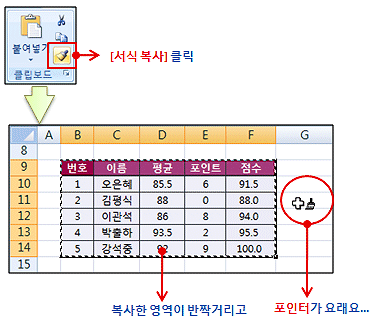
③ [실습-2] 시트로 이동
④ 붓 모양의 포인터로 [B2] 셀부터 [F7] 셀까지 블록 지정하는 것처럼 드래그.
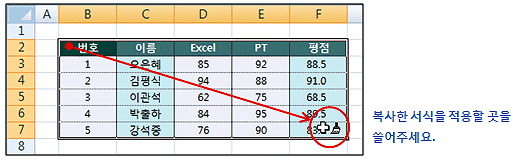
여기까지 해서 다음과 같은 결과를 얻을 수 있습니다.
어떤 서식 복사 방법을 사용할 것인지는 여러분이 알아서.
개인적으로 두 번째 방법이 더 간편한 것 같네요.
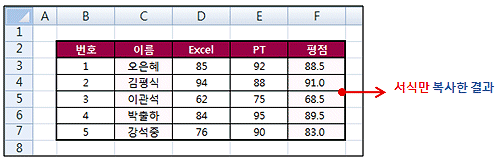
열 너비를 복사할 때
열 너비만 복사할 때도 선택하여 붙여넣기를 사용합니다.
1번 시트에 있는 셀 범위를 2번 시트로 복사했을 때 열 너비까지 같이 가주면
좋은데 또, 이건 안 그래요. 열 너비는 서식에 포함되는 부분이 아니거든요.
간단하게 실습합니다.
① [실습-1] 시트에서 [B4:F4]를 블록으로 지정하고 [Ctrl+C]
(B열부터 F열까지만 블록에 포함되면 됩니다. B5:F5를 블록 지정해도 된다구요.)
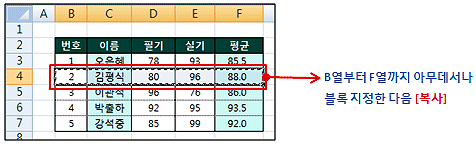
② [실습-2] 시트로 가서 [B2] 셀 클릭
③ [붙여넣기]의 아래쪽 화살표를 클릭하고 [선택하여 붙여넣기] 클릭
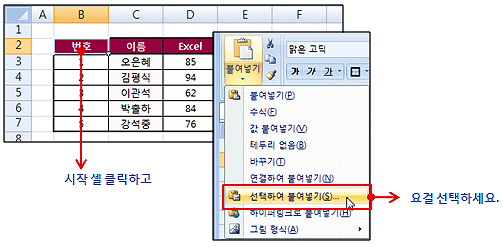
④ 대화상자가 뜨면 [열 너비] 옵션을 선택하고 [확인] 버튼 클릭
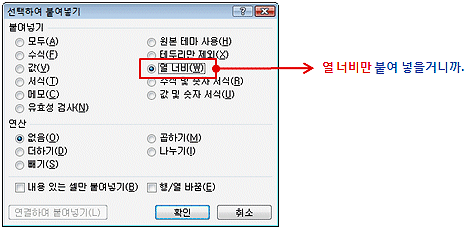
복사한 곳의 열 너비만 붙여 넣은 결과는 다음과 같습니다.
이 기능이 필요할 때가 생길거예요.
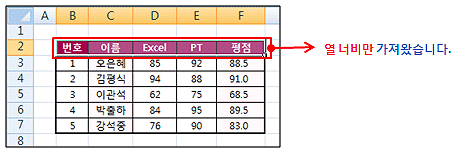
이번 강좌는 그림이 많아서 너무 길었어요.
'엑셀기본기능' 카테고리의 다른 글
| 17. 셀/행/열의 삽입과 삭제 (0) | 2009.06.26 |
|---|---|
| 16.선택하여 붙여넣기(2) (0) | 2009.06.25 |
| 14.셀의 이동과 복사 (0) | 2009.06.25 |
| 13.블록 지정하기 (0) | 2009.06.25 |
| 12.사용자 지정 목록 (0) | 2009.06.25 |