014. 셀의 이동과 복사
|
|
|
셀이나 셀 범위를 이동하고, 복사하는 방법에 대해 알아봅니다.
매우 빈번하게 사용되는 기능이므로 잘 알아둬야 할 것 같습니다.
* Baby-014.xlsx : 실습 파일 다운로드하고 열어 주세요.
이동과 복사 과정
실습에 앞서 이동과 복사가 이루어지는 과정을 먼저 알아볼게요.
전체적인 그림을 그릴 수 있으면 실전은 너무 쉽습니다.
이동과 복사 모두 4단계 과정을 거쳐야 합니다.
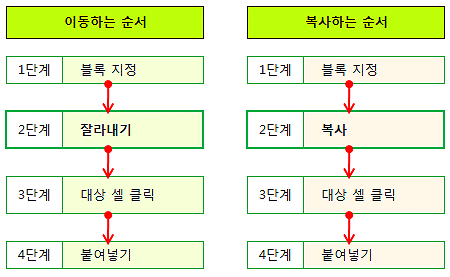
이동이나 복사나 각 단계의 작업 내용이 같죠. 2단계만 빼고 말입니다.
만약에 [A1:A5]를 [C1:C5]로 이동한다... 그렇다면 다음 순서대로 작업합니다.
① [A1:A5] 블록 지정
② [잘라내기] 명령 실행
③ [C1] 셀 클릭 (C1:C5 범위를 지정할 필요 없이, 시작 셀만 클릭)
④ [붙여넣기] 명령 실행
복사한다면? 위의 작업 순서에서 ② [복사] 명령 실행... 이렇게만 바꾸면 된다는 것.
이동하기
실습으로 알아볼게요. [실습-1] 워크시트에서 하세요.
[C2:C7] 범위를 [F2:F7] 범위로 이동할겁니다.
① [C2:C7] 범위를 드래그해서 블록으로 지정
② [홈]탭, [클립보드]그룹, [잘라내기] 클릭
(잘라내기한 셀 범위가 반짝반짝 움직이는 테두리로 표시됨)
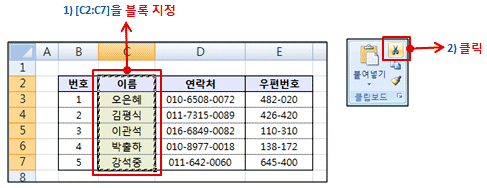
③ [F2] 셀 클릭(블록 지정할 필요 없다고 했어요)
④ [홈]탭, [클립보드]그룹, [붙여넣기] 클릭
([붙여넣기] 위쪽을 클릭해야합니다. 아래 화살표를 클릭하면 뭐가 나와요)
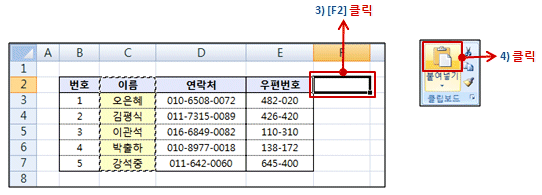
결과는 다음과 같습니다. 잘라내기한 셀 범위가 붙여넣기한 셀로 이동됐습니다.
잘라내기한 곳은 뻥! 뚫렸네요.
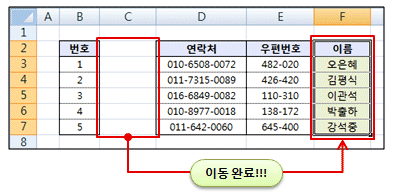
복사하기
[F2:F7] 범위를 [C2:C7] 범위로 복사할겁니다. 복사는 똑같이 하나 더 만든다는
거죠.
① [F2:F7]을 블록 지정
② [홈]탭, [클립보드]그룹, [복사] 클릭
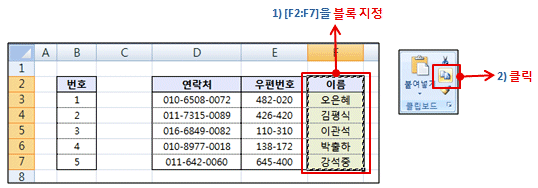
③ [C2] 셀 클릭
④ [홈]탭, [클립보드]그룹, [붙여넣기] 클릭
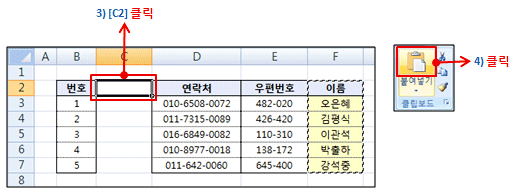
결과는 다음과 같습니다.
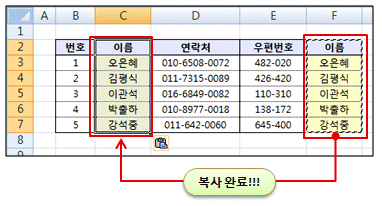
이동할 때와 다른 점 두 개를 발견해야하는데... 알겠나요?
첫 번째는 [붙여넣기]를 실행했더니 범위 오른쪽 아래에 [붙여넣기 옵션] 버튼이
나타난 것이예요.
이 버튼을 클릭하면 뭐라뭐라 나오는데 현재 [대상 테마 사용]이 선택되어 있죠.
만약 여기에서 옵션을 [서식만]으로 변경한다면 복사한 곳의 데이터는 안 가져오고
테두리나 색 등의 서식만 가져옵니다. 복사한 곳에서 뭘 가져올지 선택할 수 있다는 거죠.
이건 [선택하여 붙여넣기]를 다룰 때 할거니까, 그냥 이런게 있다는 정도만 알아두고 넘어가세요.
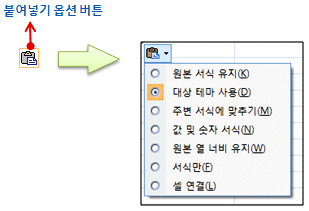
두 번째로 다른 점은 잘라내기 후 붙여넣기와는 달리, 복사 후 붙여넣기를 하면
반짝반짝 움직이는 테두리가 여전히, 그대로, 쭉 그러고 있다는 거죠. 왜 이래?
이 움직이는 테두리는 날 좀 어떻게 해주세요... 이런 뜻이예요. 신호를 보내는거죠.
엑셀 창 맨 아래의 상태 표시줄을 보세요.
맨 아래, 왼쪽 부분에 다음과 같은 메시지가 떠 있어요.

상태 표시줄은 현재 작업 상태에 대한 정보를 보여주는 곳인데요.
이건 [붙여넣기]를 할 수 있는 상태라는 것 같지요? 맞아요.
결론적으로 뭐냐면 움직이는 테두리가 남아 있을 때는 다른 곳에
또 [붙여넣기]를 해도 된다는 것이고, [붙여넣기] 대신 간단하게 [Enter]키를
눌러도 된다는 것.
그러니까 한 번 복사한 것은 여러 곳에 여러 번 붙여넣기가 가능하다.
단, 움직이는 테두리가 남아 있을 때만.
그렇다면 움직이는 테두리를 확 없애는 방법은?
하나... [Esc]키를 눌러버린다. 억지로 없앤다.
두울... 냅두고 다른 작업을 한다. 자동으로 없어진다.
됐나요?
마우스를 이용한 이동 및 복사
마우스로 간단하게 이동 작업이나 복사 작업을 수행할 수 있어요.
[실습-2] 워크시트에서 연습하세요.
먼저 마우스로 이동하는 것부터.
[C2:C7]을 블록으로 지정하고 마우스 포인터를 블록의 테두리로 가져가보세요.
아래 그림과 같은 모양이 되어야 해요. 그래야 마우스로 끌고갈 수 있답니다.
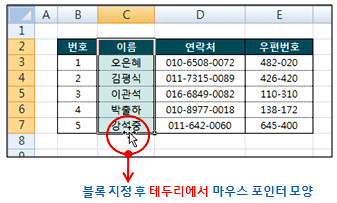
테두리에서 마우스 포인터가 위와 같은 모양일 때
마우스 왼쪽 버튼을 꽉 누르고 [F2:F7] 영역으로 끌고 가서 마우스 버튼 놓기.
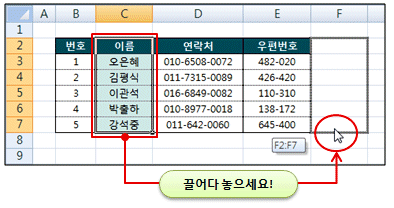
다음과 같이 셀 범위의 이동이 이루어지죠.
이 방법 자꾸 써보면 너무 간단하고 좋아요.
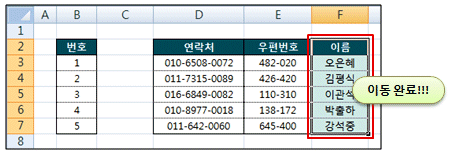
이번에는 복사요. 복사는 [Ctrl]키와 함께 끌어다 놓으면 됩니다.
[F2:F7]을 블록으로 지정하고 블록의 테두리 부분에서
[Ctrl]키를 누른 채로 마우스 왼쪽 버튼 꽉 누르고 [C2:C7] 영역으로 드래그.
쌩초보님들, 주의!!! 마우스 버튼에서 먼저 손 놓고, [Ctrl]키에서 손을 떼야합니다.
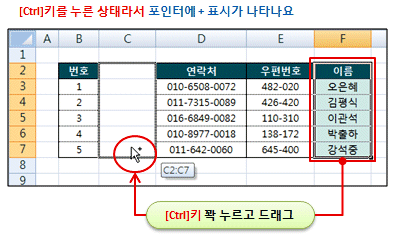
다음과 같이 복사가 완료되었습니다.
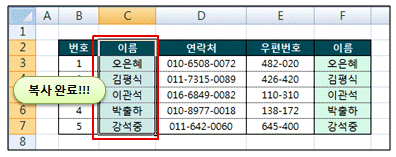
이때는 [붙여넣기] 명령을 사용할 때와는 달리
[붙여넣기 옵션] 버튼이라는 것도 안 나오고
움직이는 테두리도 없어요. 그냥 한 방 하고, 마는거예요.
잘라내기, 복사, 붙여넣기를 실행하는 여러 방법
이동과 복사 작업을 위해서는 세 가지 명령이 필요하죠. 마우스로 하는 것 말구요.
[잘라내기], [복사], [붙여넣기] 명령이 그것인데 위에서는 [홈]탭, [클립보드]
그룹에 있는 세 가지 도구들을 클릭해서 썼습니다. 다음 그림 두 개는 모두 [클립
보드]그룹입니다.
왼쪽 그림은 화면 해상도가 낮거나 엑셀 창의 크기가 작을 때 나타나는 형식이구요.
오른쪽 그림은 화면 해상도가 높고, 엑셀 창의 크기도 충분히 클 때 제대로 나타나
는 형식요.
리본 메뉴는 해상도와 창 크기에 따라 다른 모양으로 늘었다 줄었다, 그래요.
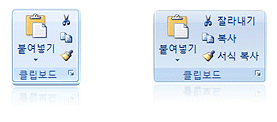
단축키로 실행할 수도 있어요. 요즘 말로는 단축키라고 안 하고 바로 가기 키라고
해야죠.
여기서도 바로 가기 키로 통일해서 할거예요. 이건 그냥 외워야죠.
엑셀뿐만 아니라 이 세 가지 바로 가기 키는 엄청 많이 사용되니까, 알아두시고.
직접 위에서 하는 실습 과정을 바로 가기 키로 한번씩 해보는 것도 도움이 될 것
입니다.
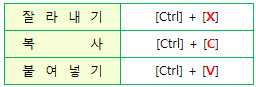
바로 가기 메뉴를 이용해서 실행할 수도 있어요. 그게 뭔데?
블록을 지정한 다음에 그 블록에서 마우스 오른쪽 버튼을 클릭하면 나오는 것이죠.
이 바로 가기 메뉴에는 현재 블록에서 실행할 수 있는 주요 명령들이 나와요.
여기에서 [잘라내기]를 클릭하거나, [복사] 또는 [붙여넣기]를 클릭하거나.
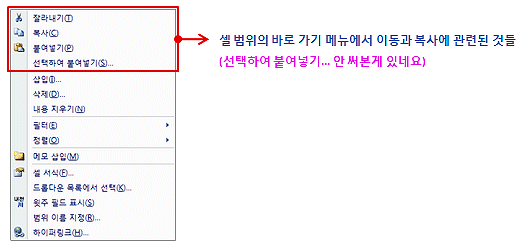
다음 에서 [선택하여 붙여넣기]를 설명할게요.
'엑셀기본기능' 카테고리의 다른 글
| 16.선택하여 붙여넣기(2) (0) | 2009.06.25 |
|---|---|
| 15.선택하여 붙여넣기(1) (0) | 2009.06.25 |
| 13.블록 지정하기 (0) | 2009.06.25 |
| 12.사용자 지정 목록 (0) | 2009.06.25 |
| 11.데이터 자동으로 채우기 (0) | 2009.06.25 |