기본기능 023. 셀 서식 지정하기(4)
|
|
|
테두리와 배경색은 예쁜 표를 만들기 위하여 안 사용할 수 없는 기능이지요.
얼마나 예쁘게 혹은 깔끔하게 혹은 고급스럽게 만드냐는 순전히 여러분의
감각에 달려 있어요.
감각을 살리기 위하여 기술을 익혀야죠.
* Baby-023.xlsx : 실습 파일 다운로드하고 열어 주세요.
테두리 그리기
가장 쉬운 방법은 먼저 블록을 지정한 다음
[홈]탭, [글꼴]그룹에서 [테두리]의 화살표를 클릭하고 테두리 종류를 선택하는
것이죠.지금 할 일은 테두리 색도 바꿔보고 싶고, 여기 저기 다른 스타일의 테두
리를 적용하고 싶고.
① [B4:F9]를 블록으로 지정
② [홈]탭, [글꼴]그룹, [대화상자 표시] 버튼 클릭
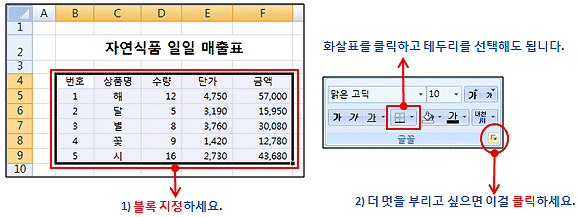
③ [셀 서식] 대화상자의 [글꼴] 탭이 나오면 [테두리] 탭으로 이동
④ 선 스타일과 색을 지정하고
⑤ [윤곽선] 버튼 클릭
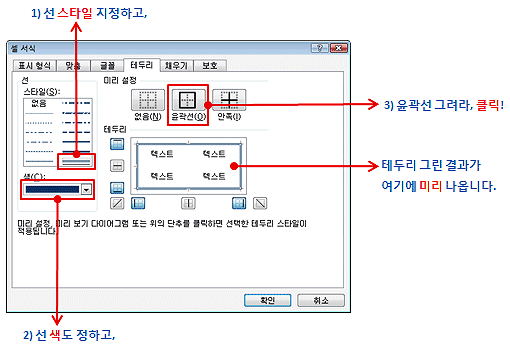
⑥ 다시, 선 스타일과 색 지정하고,
⑦ [안쪽] 버튼 클릭
⑧ 다 됐으면 [확인] 버튼 클릭

됐어요? 결과는 다음과 같아요. 별로죠? 어쩔 수 없어요. 제 감각이 여기까지.
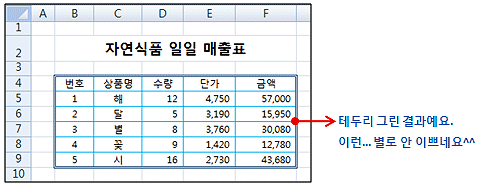
[셀 서식] 대화상자의 [테두리] 탭을 자세하게 한 번 들여다볼게요.
그냥 보기만 할 거예요. 항상 테두리 선의 스타일과 색을 먼저 지정하고
오른쪽에서 미리 설정이나 테두리 버튼을 클릭해서 테두리를 적용합니다.
테두리 버튼은 한 번 클릭하면 테두리가 그려지고, 다시 클릭하면 테두리가
없어져요.
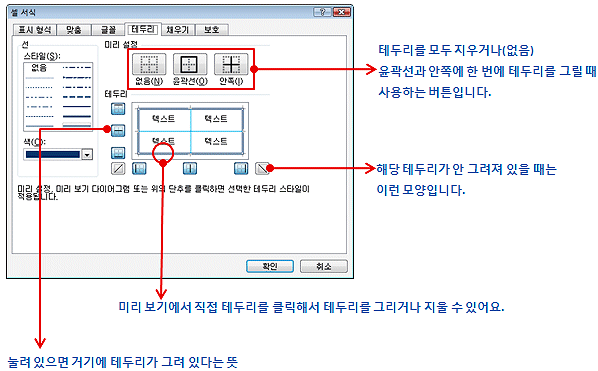
배경색 칠하기
셀에 색을 칠하는 방법이예요. [홈]탭, [글꼴]그룹, [채우기 색]의 화살표를
클릭한 다음 팔레트에서 원하는 색을 클릭하면 현재 선택한 영역에 색이 칠
해지죠. 색을 지울 때는
[채우기 없음]을 선택하면 되고, 팔레트에 없는 색을 사용하고 싶으면 [다른 색]
을 클릭.직접 해 봅시다.
① [B4:E4]를 블록으로 지정
② [채우기 색]의 화살표를 클릭하고 [다른 색] 클릭
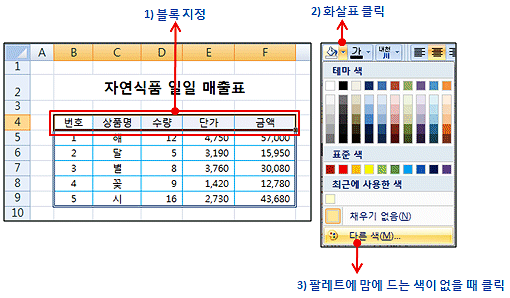
③ [색] 대화상자가 뜨면 [사용자 지정] 탭을 클릭
④ 색을 정하고, 진하기를 정한 다음 [확인] 버튼 클릭
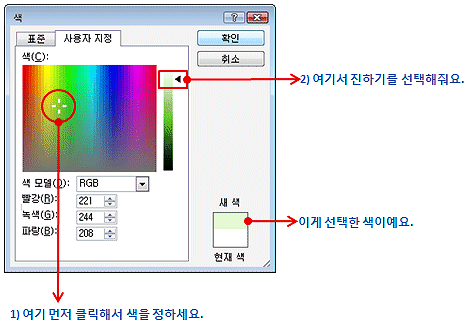
결과는 아래와 같지요. 일단 아무 셀이나 클릭해서 블록을 해제해야
제대로 칠해진 색을 볼 수 있을 거예요.
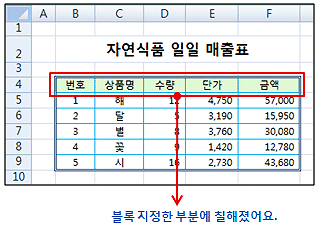
무늬와 그라데이션으로 채우기
단색으로 채우는 것은 누구나 하니까 이번에는 무늬를 넣거나
그라데이션으로 은은하게 한 번 배경을 칠해 보도록 하겠습니다.
먼저 무늬로 칠하는 것 먼저 해보죠.
① [B2] 셀 클릭(제목 입력되어 있어요)
② [홈]탭, [글꼴]그룹, [대화상자 표시] 버튼 클릭
③ [셀 서식] 대화상자에서 [채우기] 탭으로 이동
④ 배경색 먼저 클릭해서 선택
⑤ 무늬 색 클릭하고,
⑥ 무늬 스타일 선택, [확인] 버튼 클릭
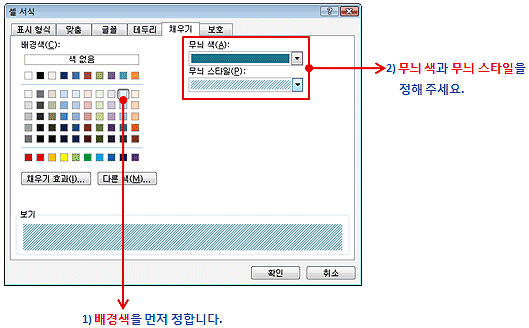
결과는 다음과 같습니다. 테두리는 그냥 한 번 그려봤어요. 할 수 있죠?
무늬로 채우기는 배경색, 무늬색, 무늬 스타일... 이렇게 세 가지로 조합된
칠하기죠.
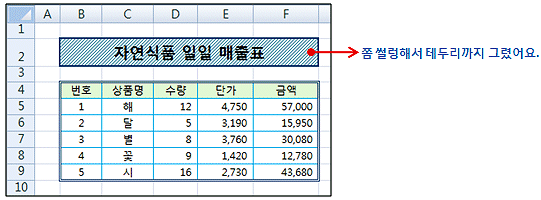
이번에는 그라데이션으로 칠하는 방법이예요. 그라데이션을 어떤 색에서 다른
색으로 서서히 변하는 것처럼 표시하는 효과입니다. 두 색의 경계는 뭉그러지
겠죠.똑같이 [B2] 셀에서 할거니까 [셀 서식] 대화상자의 [채우기] 탭을 띄워
주세요.
이것도 할 수 있죠? 그리고 다음 순서대로 실행해 보세요.
② [채우기 효과] 버튼 클릭
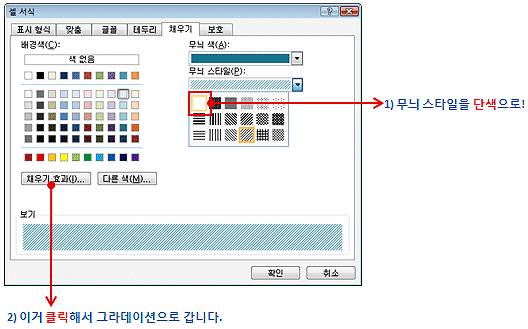
③ [채우기 효과]의 [그라데이션] 탭이 뜹니다.
④ 색 1과 색 2를 알아서 선택하세요.
⑤ 음영 스타일 선택하고,
⑥ 음영 스타일에 따라 표시되는 적용 항목에서 하나 클릭
⑦ [확인] 버튼 클릭
⑧ [셀 서식] 대화상자로 돌아오면 다시 [확인] 버튼 클릭
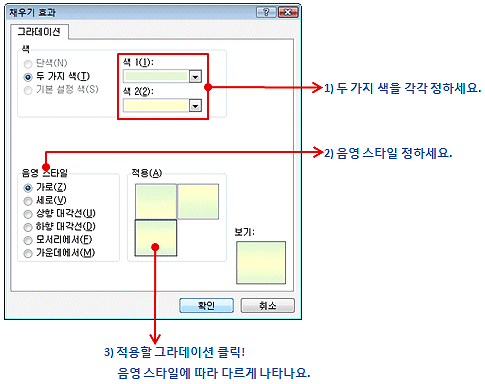
그라데이션으로 채운 결과예요. 개인적으로 제목 등에 자주 사용해요.
왜? 폼 나니까~!
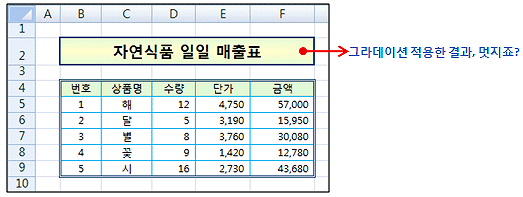
'엑셀기본기능' 카테고리의 다른 글
| 25. 찾기와 바꾸기 활용 (0) | 2009.07.01 |
|---|---|
| 24. 찾기와 바꾸기 (0) | 2009.07.01 |
| 22. 셀 서식 지정하기(3) (0) | 2009.06.26 |
| 21. 셀 서식 지정하기(2) (0) | 2009.06.26 |
| 20. 셀 서식 지정하기(1) (0) | 2009.06.26 |