024. 찾기와 바꾸기
찾기는 데이터 중에서 뭘 꼭 찝어 내는 기능이고,
바꾸기는 잘못 입력한 데이터나 중간에 맘이 변해서 다른 걸로 바꾸고 싶은 데이터를 찾아서 바꾸는 기능이예요.
언제나 제대로, 완벽하게, 규칙에 딱 맞게 데이터를 입력할 수는 없을걸요.
여러분은 그럴 수 있을지 모르지만 다른 곳에서 받은 데이터 중에는
엑셀의 개념을 철저하게 배신하고 있는 것들도 많거든요.
이런 데이터를 제대로 바꿔 주는 것이 이번 강좌의 목적이예요.
아~주 많이 쓰이는 기능이니까 꼭 알아둬야 해요.
* Baby-024.xlsx : 실습 파일 다운로드하고 열어 주세요.
데이터 찾기
실습 파일을 열면 딸랑 10개의 데이터가 보이죠?
한 눈에 확 들어와 주는 데이터에서는 찾기라는 기능이 별볼 일 없어 보이죠.
하지만 항상 말하잖아요. 상상하라고.
상상하세요. 지금 데이터가 백 개 혹은 천 개, 더 행복해지려면?
그렇죠. 만 개라는 엄청난 데이터가 눈앞에 있다고 생각하자구요.
자, 이 많은 데이터에서 이문세를 찾아서 정보를 확인해야 됩니다.
이럴 때 유용한 기능이 찾기죠. 시작할게요, 이문세를 찾아서 렛츠고!
① [홈]탭, [편집]그룹, [찾기 및 선택]을 클릭하고
② 메뉴에서 [찾기]를 클릭하세요.

③ [찾기 및 바꾸기] 대화상자에서 [찾기] 탭이 떠요.
④ 찾을 내용에 이문세를 입력하고
⑤ [다음 찾기] 버튼을 클릭.
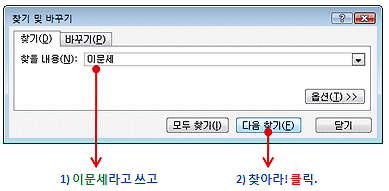
⑥ 셀 포인터가 이문세가 있는 셀로 탁, 이동합니다.
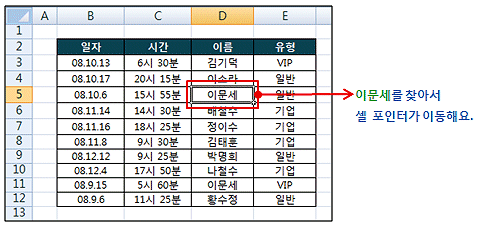
만약에 그렇게 찾은 이 문세가 원하던 이문세가 아닌 거예요.
그럴 때는 [다음 찾기] 버튼을 한 번 더 클릭하세요.
그러면 다음 이 문세를 찾아서 다시 셀 포인터가 이동해요.
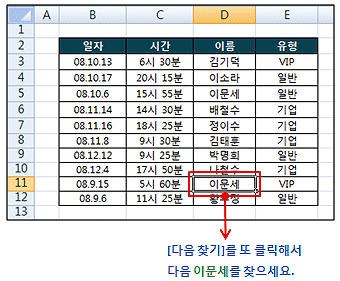
그런데요, [찾기 및 바꾸기] 대화상자는 알아서 안 사라져요.
쓰다가 귀찮아지면 [닫기] 버튼을 클릭해서 닫아 줘야 해요. 닫아 주세요.
데이터 찾아서 바꾸기
이번에 바꾸기예요. 바꾸려면 그냥 바꾸면 안 되고, 찾아서 바꿔야죠.
유형을 일반, 기업, VIP... 이렇게 구분해서 입력했는데,
맘이 바뀌어서 일반 대신 개인이라고 하고 싶어졌어요.
그렇다면 일반을 찾아서 개인으로 바꿔라... 이렇게 명령을 실행해야 겠지요.
① [홈]탭, [편집]그룹, [찾기 및 선택]을 클릭하고
② 메뉴에서 [바꾸기] 클릭.

③ [찾기 및 바꾸기] 대화상자의 [바꾸기] 탭에서
④ 찾을 내용에 일반 입력하고
⑤ 바꿀 내용에 개인 입력하고
⑥ 바로 바꿀 수는 없어요. 일단 찾아야니까 [다음 찾기] 버튼 클릭.
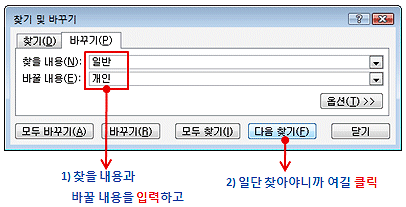
⑦ 셀 포인터가 일반이 입력되어 있는 셀로 이동하면
⑧ 찾은 걸 바꾸고 싶어서 [바꾸기] 버튼을 클릭.
(만약에 셀 포인터가 있는 일반은 안 바꾸고 싶을 때는
[다음 찾기] 버튼을 클릭해서 그냥 패쑤.. 해야 해요)
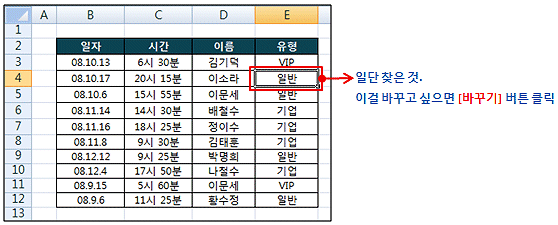
⑨ 아까 셀 포인터가 있던 일반은 개인으로 바뀌고
⑩ 셀 포인터는 다음 일반으로 다시 이동했어요.
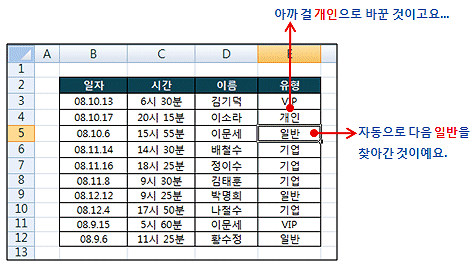
아! 귀찮아. 일일이 찾고 바꾸고, 귀찮죠?
이럴 때는 대화상자에서 [모두 바꾸기] 버튼을 클릭하세요.
그러면 나머지 일반을 모~두 개인으로 바꿔 버려요.
확신이 있을 때만 해야 할 행동이예요...
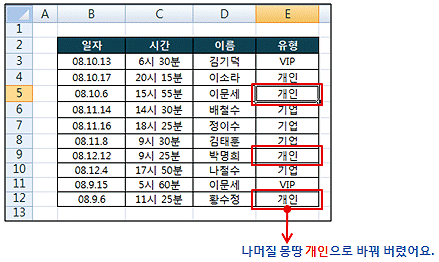
다 바꾸고 난 다음에는 친절하게 몇 개 바꿨어... 알려주죠.
이제 [확인] 버튼 클릭해 주고, [찾기 및 바꾸기] 대화상자에서
[닫기] 버튼을 클릭해서 대화상자 닫아 주고 깔끔하게 마무리.
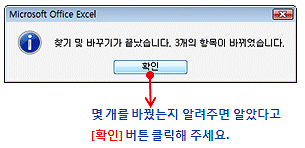
잘못 입력한 날짜와 시간을 제대로 바꾸자
이번에도 바꾸기 합시다. 일자를 보니까 무식하게(엑셀에서요) 입력했죠.
08.10.13 이렇게 입력하면 날짜가 아니라 그냥 텍스트예요.
이런 것들을 진짜 날짜로 바꿔 줘 보자구요.
[찾기 및 바꾸기] 대화상자를 띄워야죠? 이번에는 바로 가기 키로 합시다.
대화상자에서 [찾기] 탭이 나오게 하려면 [Ctrl+F] 눌러 주시고,
대화상자에서 [바꾸기] 탭이 나오게 하려면 [Ctrl+H] 눌러 주세요.
아무렇게나 누르고 대화상자 나오면 원하는 탭으로 가 줘도 되는거죠, 뭐.
자, 합니다.
이번에는 블록 지정해서 할게요. 거기서만 바꿀 거니까.
(블록 지정을 안 하면 시트 전체가 작업 대상이 됩니다)
[B3:B12]를 블록으로 지정하세요.
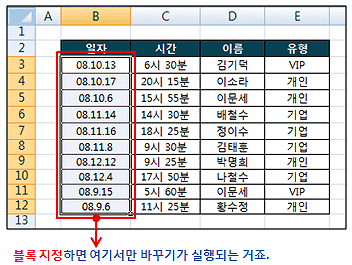
그리고 [Ctrl+H] 눌러서 [찾기 및 바꾸기] 대화상자의 [바꾸기] 탭을 띄웠어요.
찾을 내용에 . (쩜이예요) 입력하고, 바꿀 내용에 - (하이픈요)을 입력한 다음
[모두 바꾸기] 버튼 클릭.
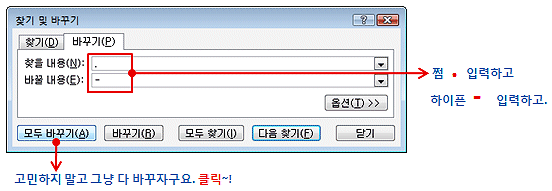
년, 월, 일 사이에 잘못 입력한 쩜(.)을 하이픈(-)으로 바꾸니까
알아서 날짜 데이터가 되었습니다. 확인 메시지가 나오면 [확인] 버튼을 클릭하고,
아직 할 일이 남았으니까 대화상자는 닫지 마세요.
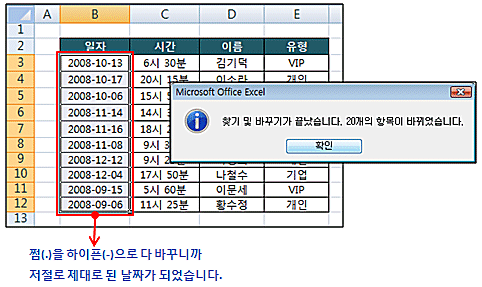
[찾기 및 바꾸기] 대화상자가 열려 있는 상태에서
[C3:C12]를 블록으로 지정하세요. 이 대화상자는 계속 열어 놓고 워크시트에서
딴 짓을 해도 되거든요.
블록 지정 했으면 찾을 내용에 시 를 입력하고, 바꿀 내용에 : (콜론)을 입력한 다음
[모두 바꾸기] 버튼을 클릭합니다.
시 다음에 공백 하나가 있어요. 스페이스 바를 한 번 눌러 달라는거죠. 안 보여도.
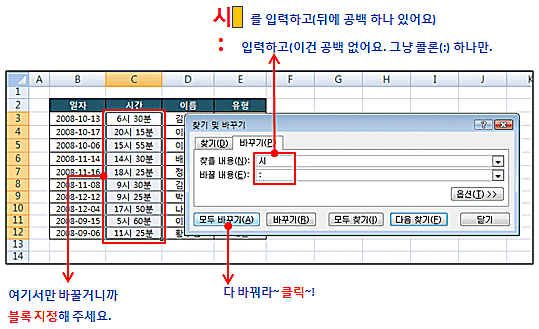
시하고 공백 하나가 콜론(:)으로 모두 바뀌고, 메시지가 나오면 [확인] 버튼 클릭요.
아직 대화상자 닫지 말고요.
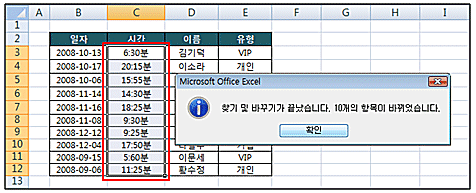
거의 마지막 작업이예요. 여전히 같은 부분이 블록으로 지정되어 있는 상태에서
찾을 내용에 분을 입력하세요. 아까 입력한 시하고 공백을 지운 다음 입력해야 해요.
바꿀 내용은 앞에서 입력한 콜론(:)을 지워 주세요.
그러면 아무 것도 입력하지 않은 상태가 되지요. 그 상태로 [모두 바꾸기] 버튼 클릭.
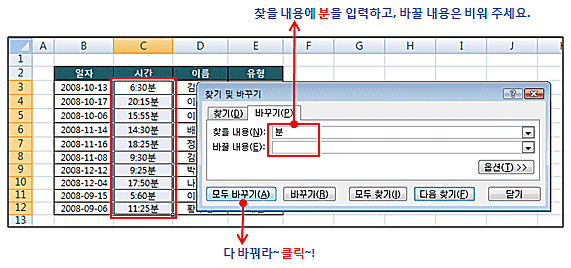
됐나요? 분을 삭제하는 것이었죠. 메시지가 나오면 [확인] 버튼을 클릭하고,
할 일 끝났으니까 대화상자에서 [닫기] 버튼을 클릭해서 대화상자까지 닫고, 끝!!!
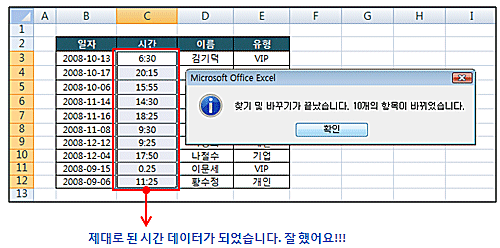
바꾸기 명령은요, 단순하게 데이터를 찾아서 다른 데이터로 바꿔라... 그렇긴 하지만
약간만 아이디어를 동원하면 여러분의 손의 수고를 많이 덜어줄 수 있는
괜찮은 녀석이예요. 다음 강좌도 찾기와 바꾸기인데... 약간 융통성 있는 찾기와 바꾸기가 등장할 거예요. 기대하고 기다려주세요.
'엑셀기본기능' 카테고리의 다른 글
| 26. 시트 관리 명령(1) (0) | 2009.07.12 |
|---|---|
| 25. 찾기와 바꾸기 활용 (0) | 2009.07.01 |
| 23. 셀 서식 지정하기(4) (0) | 2009.06.26 |
| 22. 셀 서식 지정하기(3) (0) | 2009.06.26 |
| 21. 셀 서식 지정하기(2) (0) | 2009.06.26 |