|
|
|
머리글은 인쇄 페이지 맨 위쪽에 나타나는 내용이고, 바닥글은 맨 아래쪽에 나타나는 내용.페이지 위와 아래에 같은 내용을 매번 찍어 보겠다는 소리예요.
예를 들어 바닥글 즉, 페이지 아래에 1/10 이렇게 찍어서 10페이지 중 1페이지라는 것을 알려 줄 수 있겠지요. 무슨 작업을 할 것인지 알겠어요?
* Baby-040.xlsx : 실습 파일 다운로드하고 열어 주세요.
제공되는 머리글/바닥글에서 고르기
실습 파일을 열고 인쇄 미리 보기를 해보면 20페이지까지 찍혀요.
위에 머리글을 지정하고 아래에 바닥글을 지정해서 페이지마다 같은 내용이 찍히게 할 거예요.
[페이지 레이아웃]탭, [페이지 설정]그룹에서 대화상자 표시 버튼을 클릭하세요.

[페이지 설정] 대화상자가 뜨면 [머리글/바닥글]탭으로 가세요.
먼저 미리 제공되는 내용 중에서 그냥 골라서 사용하는 것부터 해 볼게요.
바닥글의 드롭다운 버튼을 클릭하면 쫘~악 목록이 나와 주거든요.
이 중에서 ?페이지 중 1페이지를 골라 주죠. 보통 바닥글에는 페이지 번호를 찍잖아요.
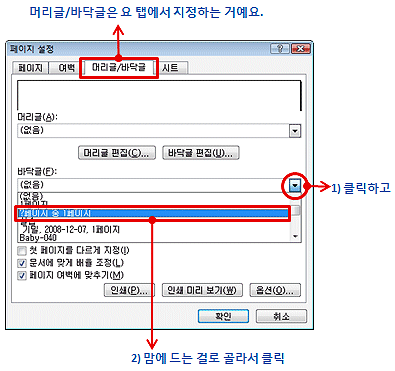
이렇게 그냥 골라서 쓰면 편하기는 하지만, 내 멋대로 하고 싶은 욕심이 막 생기잖아요.
머리글 편집하기
머리글을 내 마음대로 편집해 보도록 해요. 바닥글도 같은 방법예요. 다만 위냐, 아래냐...엑셀 2007에서 새로 제공되는 것인데 첫 페이지만 다른 페이지하고 다르게 머리글과 바닥글을 만들어 줄 수가 있거든요. 첫 페이지를 다르게 지정을 클릭해서 선택하구요. 그런 다음 머리글을 만들기 위해서 [머리글 편집] 버튼을 클릭합니다.
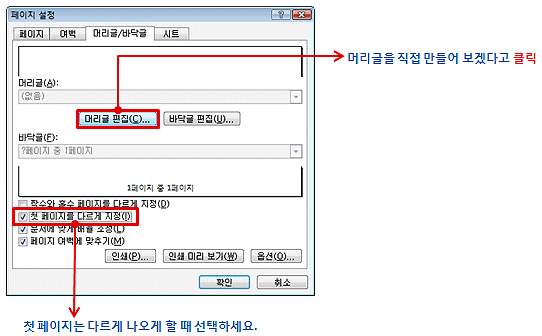
[머리글] 대화상자의 [머리글]탭에서 첫 페이지 이외의 나머지 페이지에 나올
머리글을 만들어야 해요. 보니까 왼쪽 구역, 가운데 구역, 오른쪽 구역으로 구분되어 있죠. 가운데 구역을 클릭하고 초록싱싱 과일가게 판매내역을 입력하세요.
그런 다음 입력한 내용을 쭉~ 마우스로 긁어서 블록을 지정하고 [텍스트 서식] 버튼 클릭.
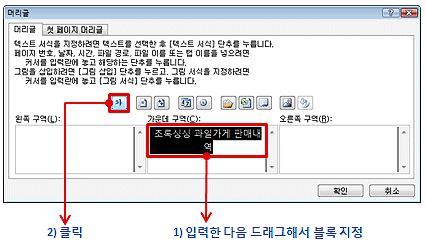
[글꼴] 대화상자가 나오면 블록으로 지정한 텍스트에 설정할 글꼴 서식을 지정하고
[확인] 버튼을 클릭하세요. 여기서는 굵게 하고 크기를 12 포인트로 지정해 봤어요.
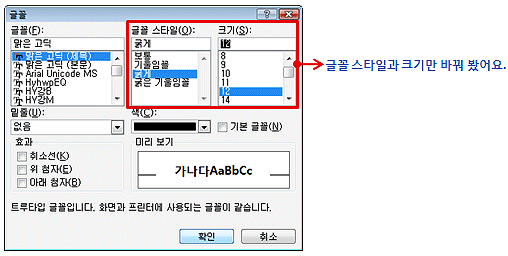
아무데나 클릭해서 블록을 해제하면 지정한 서식을 확인할 수 있을 거예요.
첫 페이지 머리글은 안 만들려고 합니다. 그러니까 그냥 [확인] 버튼 클릭.
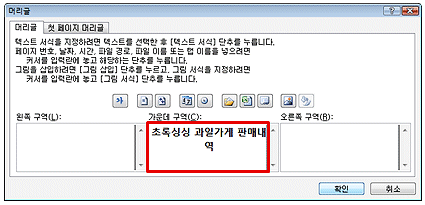
바닥글 편집하기
앞에서 바닥글은 있는 것 쓰기로 했거든요. 그런데 마음이 바뀌었어요. 이것도 직접 하고 싶네요.
[페이지 설정] 대화상자, [머리글/바닥글]탭에서 [바닥글 편집] 버튼을 클릭합니다.
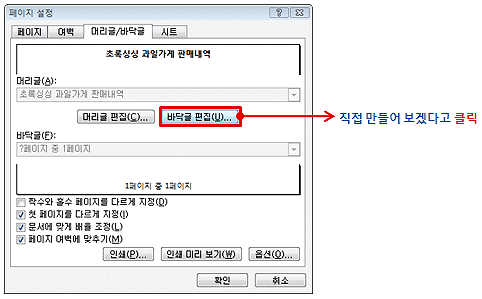
[바닥글] 대화상자의 [바닥글]탭이 나오고 가운데 구역에 뭔가 있군요.
마우스로 쭉~ 긁어서 블록을 지정하고 [Delete]키를 눌러서 지워 버리세요. 새로 만들 거예요.
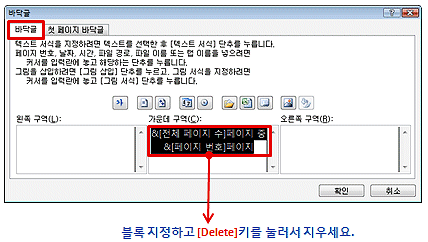
바닥글은 인쇄 코드를 주로 사용할 거예요. 다음 순서대로 따라오세요.
① 왼쪽 구역을 클릭하고
② [날짜 삽입] 버튼을 클릭. 그러면 &[날짜]라는 코드가 입력됩니다.
③ 오른쪽 구역을 클릭하고
④ [페이지 번호 삽입] 버튼 클릭. &[페이지 번호] 코드가 삽입됩니다.
⑤ 스페이스바 눌러서 띄우고, / 입력하고, 다시 스페이스바 눌러서 띄우고
⑥ [전체 페이지 수 삽입] 버튼 클릭. &[전체 페이지 수] 코드가 삽입되죠.
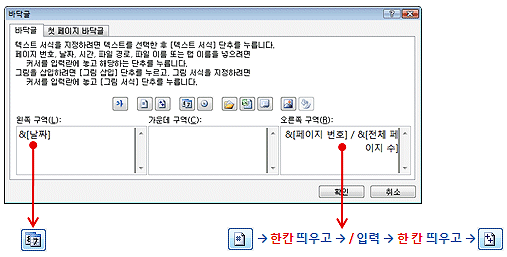
버튼을 이용해서 입력할 수 있는 인쇄 코드가 많아요. 지금은 3개만 사용 했어요.
마우스로 각 버튼을 가리키면 스크린 팁으로 뭘 삽입하는 것인지 나와요. 나름 사용해 보시도록.
이제 [첫 페이지 바닥글]탭으로 이동하세요. 첫 페이지에만 다르게 바닥글을 넣을 거예요. 왼쪽 구역은 [날짜 삽입] 버튼을 클릭해서 인쇄 코드를 삽입해 주시고,
오른쪽 구역에서는 직접 담당자 : 누구 이런 식으로 입력해 보세요.
다 됐으면 [확인] 버튼을 클릭해 주면 되지요.
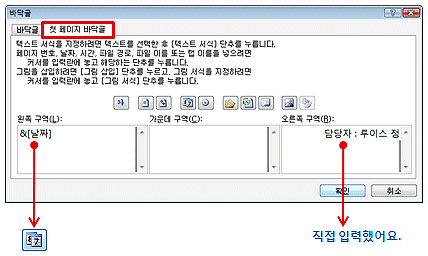
머리글/바닥글 확인하기
[페이지 설정] 대화상자로 돌아오면 [인쇄 미리 보기] 버튼을 클릭하세요.
지정한 대로 잘 나오는지 확인할 거예요.
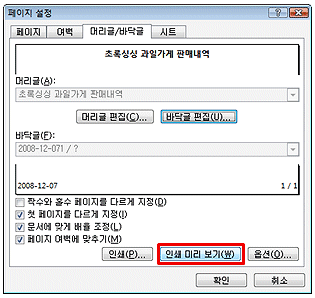
첫 페이지부터 나오겠지요. 머리글은 지정하지 않았으니까 안 나오고
바닥글에는 왼쪽에 날짜, 오른쪽에 담당자가 나오네요.
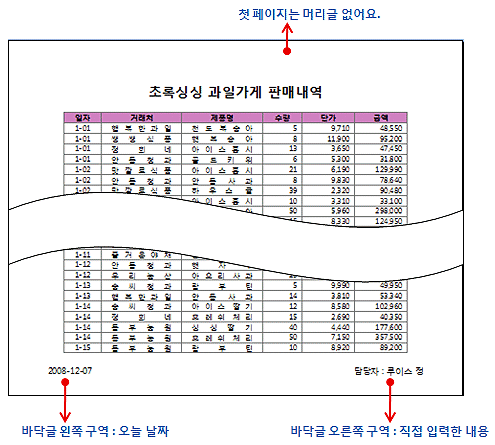
[다음 페이지]를 클릭해서 두 번째 페이지로 가 보세요.
머리글은 가운데에 직접 입력한 내용이 나와 줍니다. 앞에서 텍스트 서식 지정했던 것.
바닥글 왼쪽은 날짜가 나오고, 오른쪽은 2 / 20 형식으로 현재 페이지 번호랑
전체 페이지 수가 나오겠지요. 2페이지부터 마지막 페이지까지는 똑같아요.
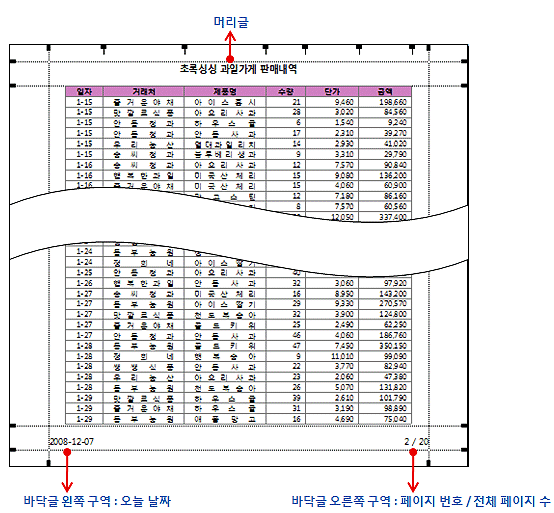
머리글과 바닥글이 어디에 인쇄되는지 보여주기 위하야 [여백 표시]를 클릭해서
여백 선을 표시한 거예요. 머리글이나 바닥글에 더 많은 내용을 넣기 위해서는
[페이지 설정]-[여백]탭에서 머리글 여백과 바닥글 여백을 늘려 줄 필요가 있답니다.
[인쇄 미리 보기 닫기]를 클릭해서 빠져 나가세요.
이렇게 해서 머리글과 바닥글을 만드는 방법을 간단하게 살펴봤어요.
써 먹을 수 있겠어요?
'엑셀기본기능' 카테고리의 다른 글
| 42. 페이지 나누기 미리 보기 (0) | 2009.09.24 |
|---|---|
| 41. 페이지 레이아웃 보기 (0) | 2009.09.24 |
| 39. 확대 및 축소 인쇄 (0) | 2009.07.23 |
| 38. 페이지 설정(인쇄제목) (0) | 2009.07.23 |
| 37. 인쇄 미리 보기와 인쇄 (0) | 2009.07.23 |