여러분이 그냥 작업하는 화면 보기는 기본 보기죠.
머리글이나 바닥글 등을 만들기 좋은 보기로 페이지 레이아웃 보기가 있었구요.
이번에는 마지막 보기. 페이지 나누기 미리 보기예요.
인쇄 내용이 한 페이지가 넘을 때 어딘가에서 페이지가 나눠지겠죠.
페이지 나누기는 인쇄 용지의 크기, 용지 방향, 인쇄 배율, 여백의 크기 등에 영향을 받습니다.
자동으로 이쯤에서는 나눠져야 해, 이러고 다음 페이지로 넘겨 버리죠.
페이지 나누기 미리 보기를 사용하면 여러분이 직접 원하는 곳에서 페이지가 나눠지도록 할 수 있어요.
* Baby-042.xlsx : 실습 파일 다운로드하고 열어 주세요.
페이지 나누기 미리 보기로 전환하기
기본 보기나 페이지 레이아웃 보기에서 페이지 나누기 미리 보기로 전환하는 두 가지 방법.
첫 번째 방법은 [보기]탭, [통합 문서 보기]그룹, [페이지 나누기 미리 보기]를 클릭하는 것.
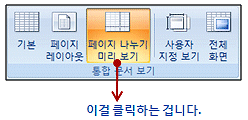
두 번째 방법은 상태 표시줄에 있는 세 가지 보기 버튼에서 마지막 버튼을 클릭하는 것.

둘 중에서 어떤 방법을 사용할 것인지는 여러분이 알아서 하세요.
일단 둘 중의 한 가지 방법을 사용해서 페이지 나누기 미리 보기로 전환해 보세요.
그러면 다음과 같은 메시지가 나오죠. 한 번 읽어 보고 [확인] 버튼을 클릭하세요.
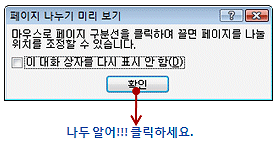
이 메시지는 페이지 나누기 미리 보기로 갈 때마다 나와요. 귀찮게...
[이 대화 상자를 다시 표시 안 함]을 클릭해서 선택하고 [확인] 버튼을 클릭하면 다신 못 나오죠.
인쇄 영역 조정하기
페이지 나누기 미리 보기를 한 번 볼까요? 대충 그림은 이해가 되어야 해요.
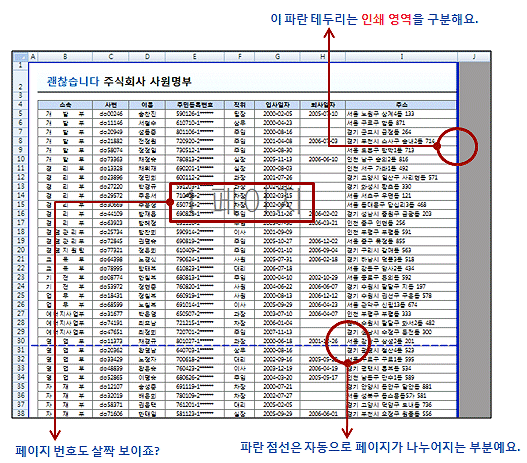
화면이 축소되기 때문에 여기에서는 실제 문서 작업을 하기는 좀 불편하죠.
인쇄에 관련해서 인쇄 영역과 페이지가 나누어지는 위치를 조정할 때만 쓰면 될 것 같아요.
인쇄 영역을 설정하는 방법부터 하죠. 파란 실선으로 둘러 싸여 있는 영역이 인쇄 영역.
따로 인쇄 영역을 지정하지 않은 상태이기 때문에 [A1]셀부터 마지막 데이터가 있는 셀까지
인쇄 영역이 되죠. 오른쪽에 회색으로 나타나는 부분은 아직 안 쓴 부분이고,
따라서 인쇄되지 않는 영역을 의미해요.
실제 내용은 [B2]셀부터니까 인쇄 영역이 [B2]셀부터 시작되도록 조정할게요.
위쪽에 있는 파란 테두리 선에서 마우스 포인터가 양방향 화살표 모양이 되면
마우스 왼쪽 버튼을 누른 채 한 행 아래로 끌어다 놓으세요.
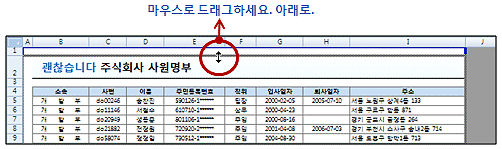
이번에는 열. 왼쪽에 있는 파란 테두리 선을 오른쪽으로 드래그해서 B열 앞까지 이동.
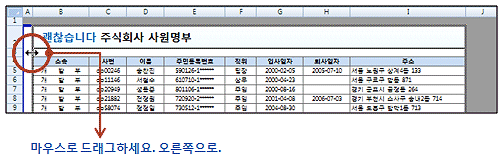
이렇게 하면 [B2]셀부터가 인쇄 영역이 되고 1행과 A열은 인쇄 영역이 아니니까
회색으로 나오죠. 됐죠?
페이지 나누기 삽입하기
파란 점선으로 표시된 페이지 구분선은 용지 크기와 방향, 여백 등에 의해 자동으로 설정된
페이지 구분선입니다. 그런데 그 위치가 마음에 안 든다는 것이죠.
내 마음대로, 원하는 곳에 페이지 구분선을 쭉~ 긋고 싶어요. 그걸 해 볼게요.
일단 비상식적이긴 하지만 페이지 중간에서 한 번 페이지 구분선을 그어 보도록 하죠.
[F11]셀을 클릭하고, [페이지 레이아웃]탭, [페이지 설정]그룹, [나누기]를 클릭한 다음
[페이지 나누기 삽입]을 클릭하세요.
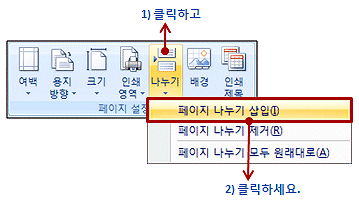
쭉! 쭉! 두 개의 페이지 구분선이 생겼어요.
사용자가 삽입하는 페이지 구분선을 현재 셀을 기준으로 위쪽과 왼쪽에 동시 삽입됩니다.
또 자동 페이지 구분선은 점선이었지만, 이건 굵은 실선으로 나타나죠.
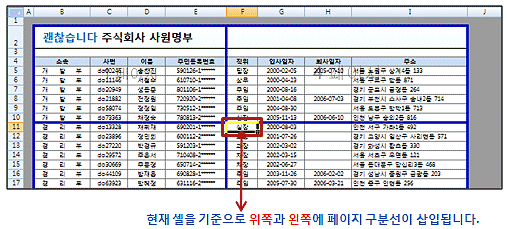
사용자가 페이지 구분선을 삽입하면 자동 페이지 구분선은 또 알아서 다시 설정됩니다.
희미하게 각 페이지 중앙에 표시되는 페이지 번호를 좀 보세요.
중간에서 나눴더니 페이지가 좀 많아졌네요.
자, 그렇다면 위쪽과 왼쪽에 막 생기니까 당황스럽잖아요.
가로 방향으로만 쭉~ 하나 페이지 구분선을 그어 주고 싶어요.
이럴 때는 행 머리글을 사용하면 됩니다. 4행 머리글을 클릭하세요.
행 전체가 선택되면 [페이지 레이아웃]탭, [페이지 설정]그룹, [나누기]를 클릭하고
[페이지 나누기 삽입] 클릭.
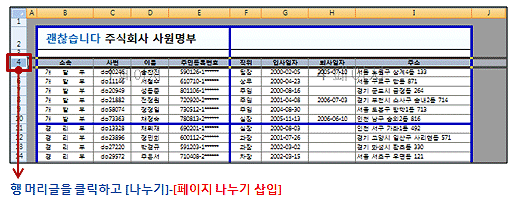
그러면 선택한 위쪽에 페이지 구분선이 생기죠. 행 전체를 선택했기 때문에
왼쪽에는 페이지 구분선을 넣을 수가 없는 거예요.
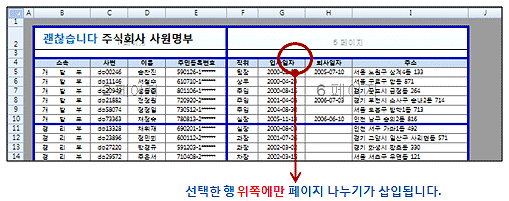
그렇다면 세로 방향으로만 페이지 구분선을 긋고 싶다면?
열 머리글을 클릭하고 [페이지 나누기 삽입]을 실행해 주면 되겠죠.
만약 H열 머리글을 클릭하고 페이지 나누기를 삽입한다면 H열의 왼쪽에 페이지 구분선이 나와요.
페이지 나누기 제거하기
이제 페이지 구분선을 없앨 거예요. 사용자가 삽입한 페이지 구분선만 제거할 수 있어요.
4행의 위쪽에 있는 페이지 구분선을 제거하는 것부터 해 볼게요.
4행에 있는 아무 셀이나 클릭하고 [나누기]-[페이지 나누기 제거]를 클릭하세요.
그러면 현재 셀 위에 있는 페이지 구분선이 쌱~ 사라져 줍니다.
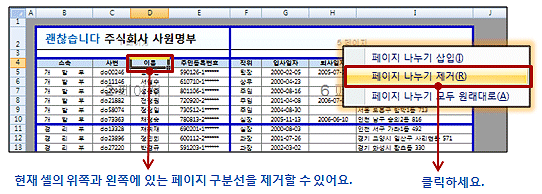
만약 세로 방향의 페이지 구분선을 제거하려면?
페이지 구분선의 오른쪽에 있는 셀을 선택하고 [페이지 나누기 제거]를 실행해야죠.
지금은 막 지저분한 상태니까 사용자가 삽입한 페이지 구분선을 한꺼번에 지워 보도록 하죠.
[페이지 레이아웃]탭, [페이지 설정]그룹, [나누기]를 클릭하고 [페이지 나누기 모두 원래대로] 클릭.
이렇게 하면 사용자가 삽입한 것들이 모두 사라지고 원래 상태가 돌아가요.
자동 페이지 구분선이 다시 나타나겠네요.

마우스로 끌어서 페이지 나누기
이젠 정말 원하는 곳에서 페이지 구분선을 삽입해 보도록 할게요.
자동 페이지 구분선 있잖아요? 파란 점선으로 된 것.
이걸 마우스로 드래그해서 이동하면 자동 페이지 구분선이 사용자 페이지 구분선으로 변해요.
해봅시다. 자동 페이지 구분선에서 마우스 포인터가 양방향 화살표 모양이 되면
마우스 왼쪽 버튼을 누른 채 조금 위쪽으로 드래그해 주세요.
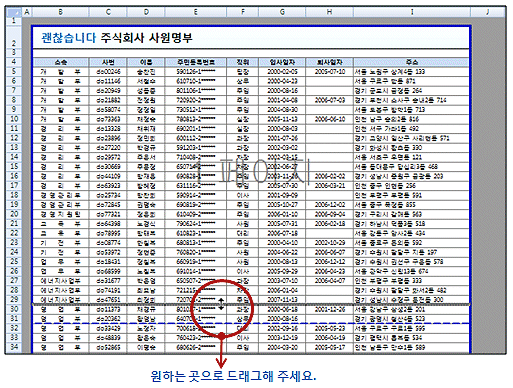
점선이 실선으로 변했겠지요. 아래 그림처럼. 이 방법이 참 편리하죠.
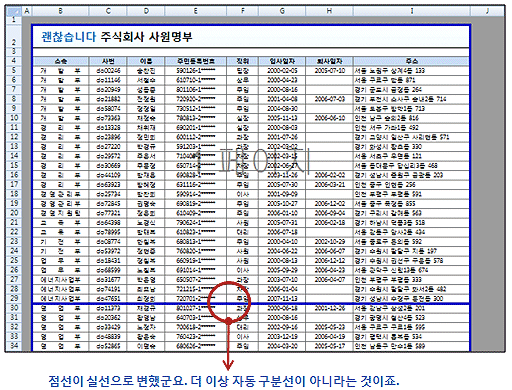
여기까지. 페이지 나누기 미리 보기에서 인쇄 영역을 조정하고
페이지 나누기를 조정하는 방법을 살펴보았습니다. 기억하고 있다가 필요할 때 써 먹어요.
'엑셀기본기능' 카테고리의 다른 글
| 44. 창 나누기 (0) | 2009.09.24 |
|---|---|
| 43. 틀 고정으로 제목 잡아두기 (0) | 2009.09.24 |
| 41. 페이지 레이아웃 보기 (0) | 2009.09.24 |
| 40. 머리글/바닥글 인쇄하기 (0) | 2009.07.27 |
| 39. 확대 및 축소 인쇄 (0) | 2009.07.23 |